Wordwall: aprende a usarlo en tres pasos
Con esta herramienta online los docentes pueden crear sus propias actividades, tareas, lecciones, juegos o cuestionarios, entre otros recursos interactivos. Explicamos cómo utilizarla paso a paso.
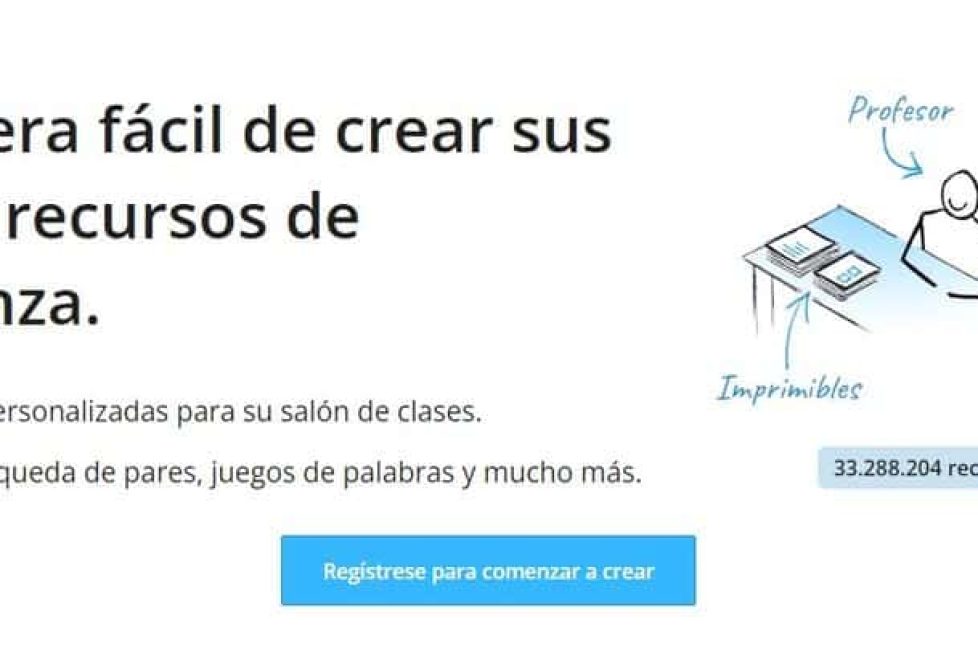
Con esta herramienta online los docentes pueden crear sus propias actividades, tareas, lecciones, juegos o cuestionarios, entre otros recursos interactivos. Explicamos cómo utilizarla paso a paso.
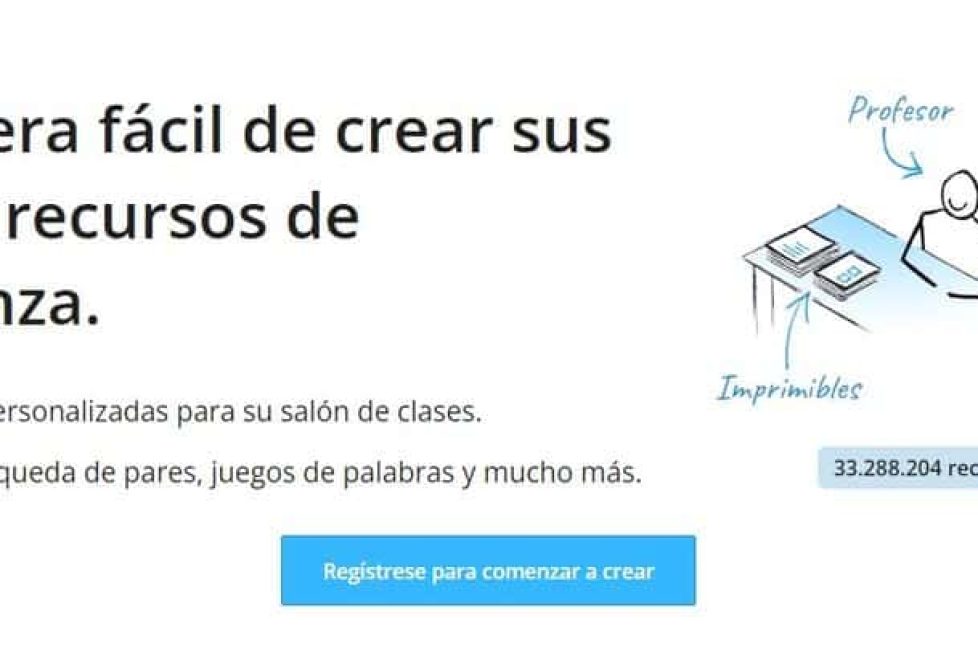
Wordwall ayuda al profesorado a crear de manera sencilla y rápida multitud de recursos para la enseñanza (cinco en la opción gratuita e ilimitados en la opción premium). Y es que basta con elegir una plantilla e introducir el contenido para elaborar una actividad o juego a modo de cuestionarios, anagramas, crucigramas, ejercicios para completar la palabra faltante, ruedas del azar, juegos de buscar la coincidencia, etc. Una vez diseñada, el alumnado tiene la posibilidad de completarla en papel u online. Además, la plataforma permite usar, editar e imprimir actividades creadas por otros usuarios. Estas son las instrucciones que hay que seguir para manejar Wordwall.
Índice de contenido:
Después de crear una cuenta en la aplicación, el docente ya está listo para comenzar a crear, pero ¿el qué? La web muestra todas las opciones disponibles haciendo clic en el botón azul de la parte superior derecha (‘Crear actividad’), así como la posibilidad de diseñar escenarios multijugador o ejercicios imprimibles. Solo hay que elegir una de las plantillas y se abrirá un editor fácil de manejar, que será diferente dependiendo de la escogida.

Normalmente, habrá que escribir un título y una instrucción, por ejemplo, si se elige el juego de aplastar los topos, la instrucción puede ser ‘golpea los topos que muestren un número par’; a continuación, habrá que indicar cuáles son las respuestas correctas. En este caso, en la casilla de correcto se escriben los números pares y en la de incorrecto, los impares. El último paso es pinchar en ‘listo’ y la actividad ya estará creada. En el menú se pueden consultar todas las actividades creadas o editadas (incluso las de otros usuarios) para cambiar cualquier aspecto, organizarlas por carpetas o eliminarlas.
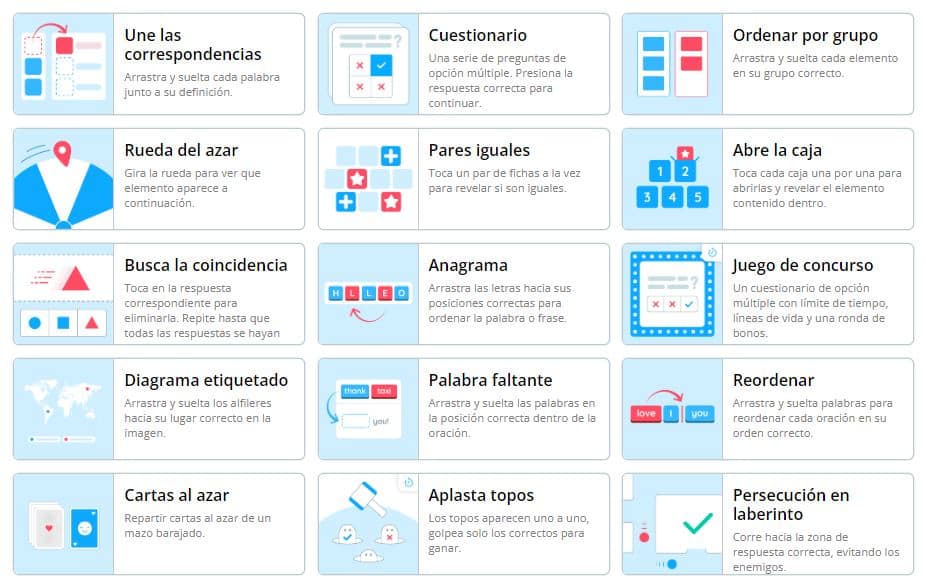
En el mismo menú en el que se editan las actividades, pinchando en la opción ‘compartir’, el usuario tendrá dos opciones: difundirlas entre otros profesores y con el resto de la comunidad Wordwall, para que otros puedan utilizarlas y editarlas; o asignarlas al alumnado. En este último caso, el profesor puede solicitar que escriban su nombre o no; establecer una fecha límite y mostrar las respuestas y la tabla de clasificación al finalizar el juego. Una vez configuradas estas opciones, la actividad se comparte mediante un enlace, un correo electrónico o se incrusta en redes sociales, Google Classroom o en una página web o blog. El alumno solo debe ingresar su nombre en el enlace compartido para comenzar la actividad.
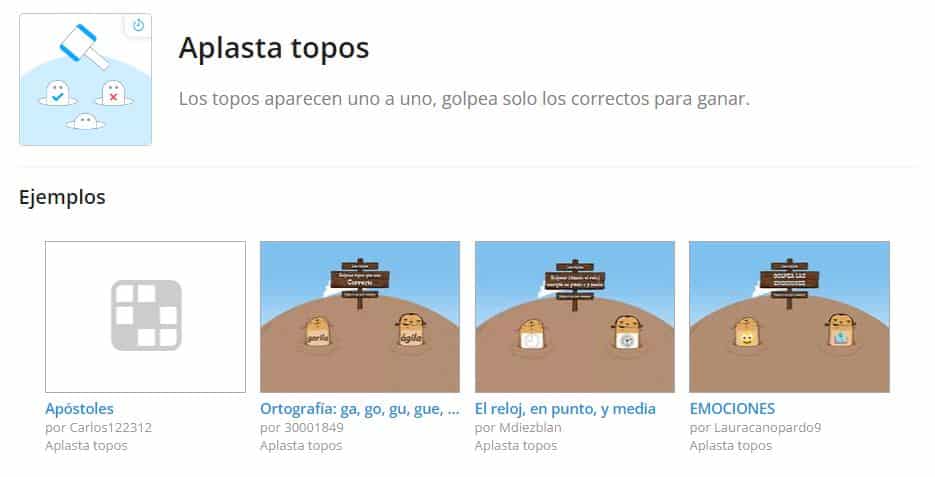
Cuando los menores realicen el juego o la actividad, el docente accede al análisis de sus resultados en la pestaña ‘mis resultados’. Para ello, debe elegir una actividad para ver las diferentes estadísticas y datos de cada estudiante. Los alumnos también podrán ver en qué lugar de la clasificación del juego están, según hayan acertado más o menos, una vez lo realicen.
1 Comentarios
Lizbeth Díaz Guerra