Cinco claves para sacar todo el partido a las videoconferencias con Zoom
Mejorar la imagen y la apariencia de los participantes, habilitar salas de espera o conocer los atajos de teclado para usar este programa de videoconferencia de forma rápida son algunos de los trucos para sacar provecho a Zoom.



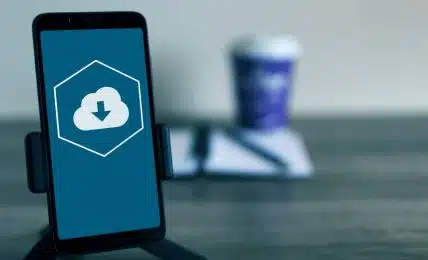


Buenas. Yo quisiera saber cómo recuperar la contraseña del zoom???