10 trucos para sacar el máximo partido a Windows 11
Capturar zonas concretas de la pantalla, activar el dictado por voz o abrir el historial del portapapeles son algunas de las múltiples funciones disponibles en el nuevo sistema operativo de Microsoft.
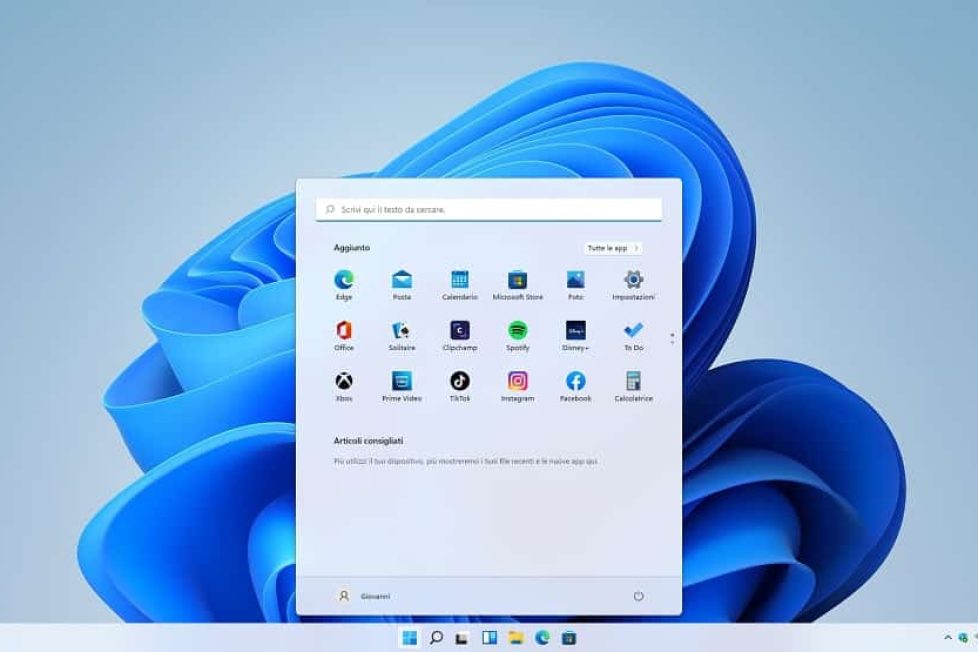
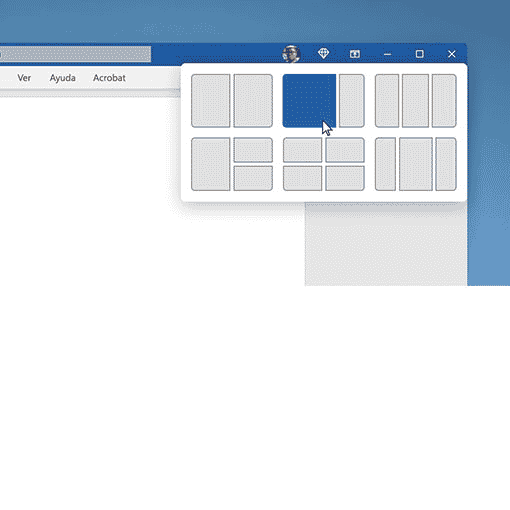
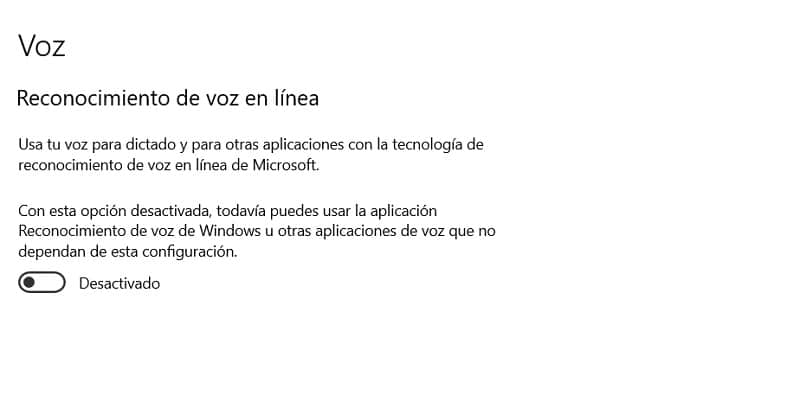
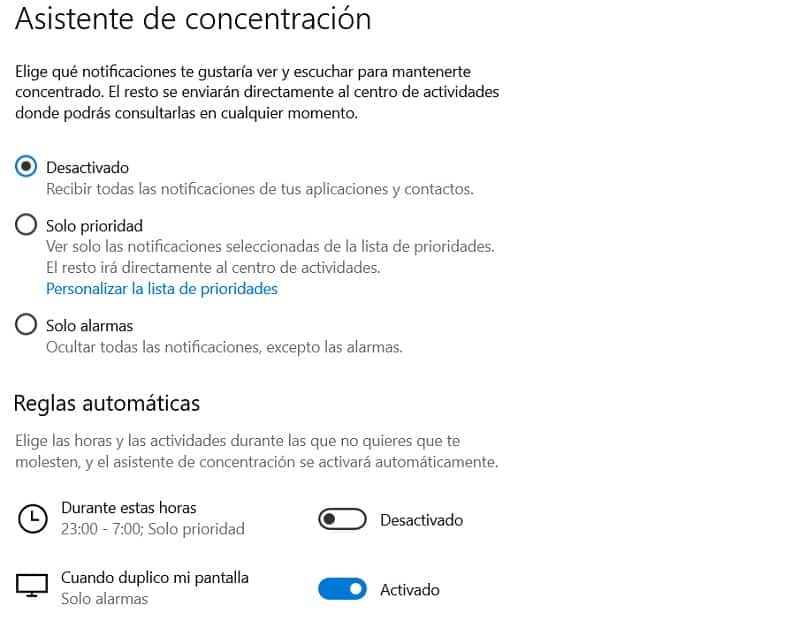
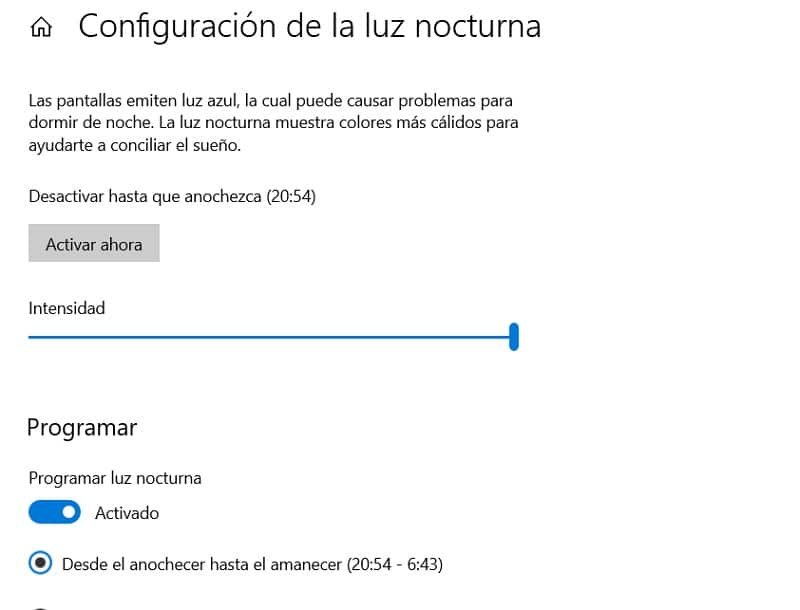
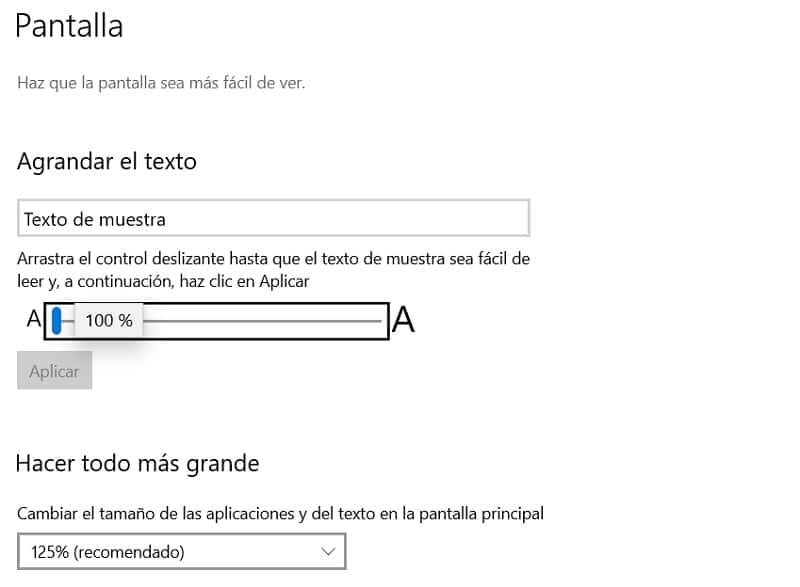
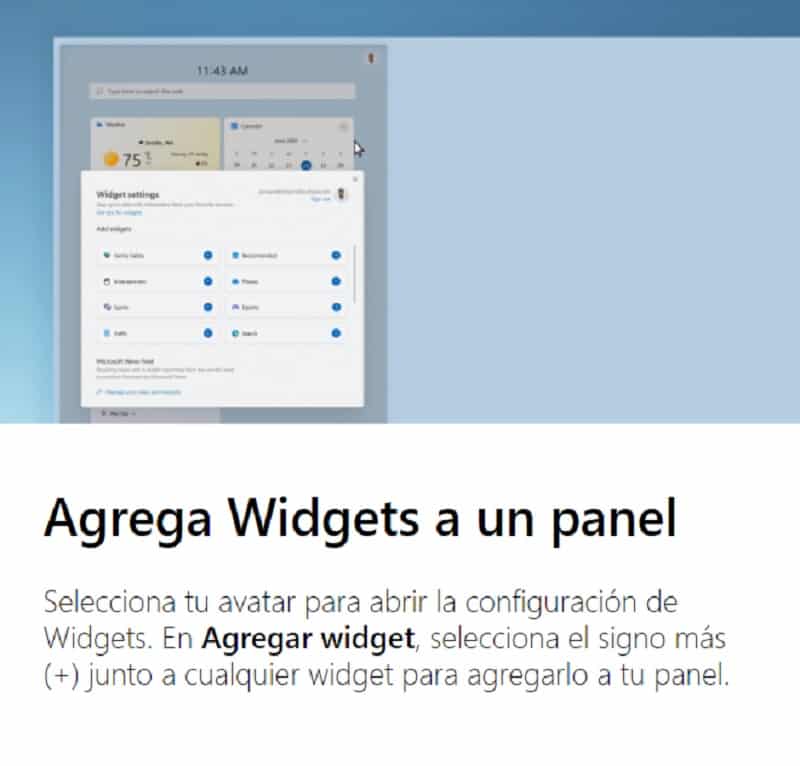
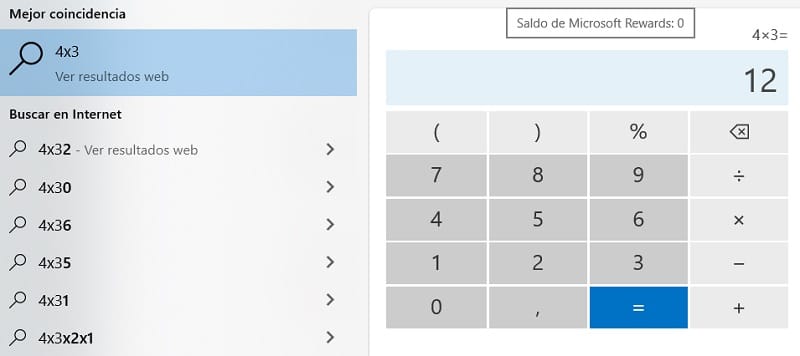
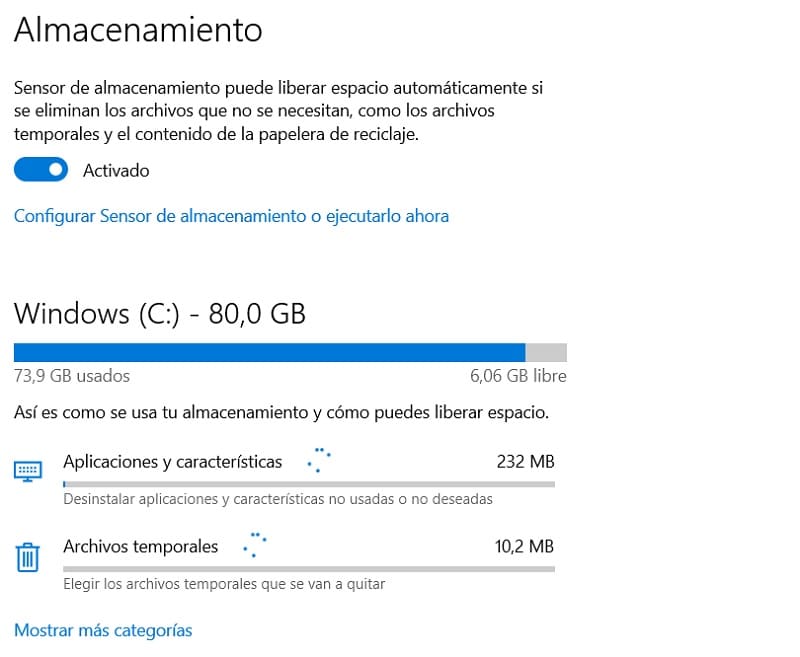



Hola. Hay un truco, que también está en Windows 10 pero que casi nadie conoce, que es una lupa para la pantalla. Se activa pulsando la tecla Windows y sin soltarla pulsar la tecla "+". Para desactivar la función sólo hay que mantener pulsada la tecla Windows y luego pulsar "Escape".
Muchas gracias. No lo sabía.