10 trucos que quizá no conozcas para exprimir Google Drive al máximo
Convertir archivos PDF en texto, acceder a documentos sin conexión a Internet o, incluso, obtener más espacio de almacenamiento de forma gratuita son algunos de los trucos que mostramos para sacar partido a Google Drive.
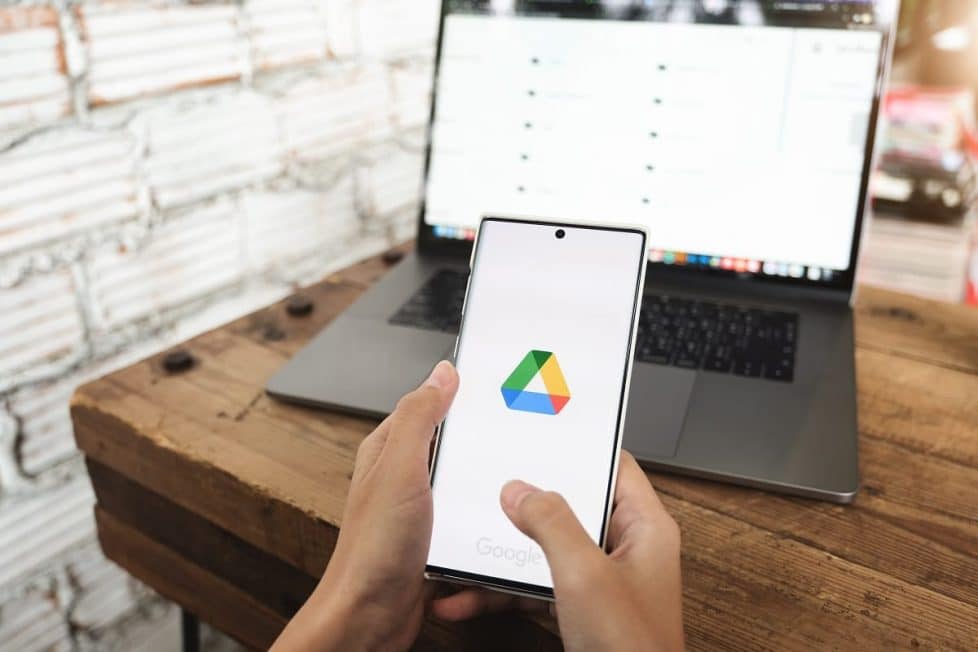




El espacio gratuito de Google Drive se puede ampliar ilimitidamente dando de alta diferentes cuentas de usuario en Google y compartiendo las carpetas entre ellos.
Ejemplo: mi cuenta es usuario1@gmail.com; creo usuario2@gmail.com y las carpetas que cree en este segundo usuario las comparto con usuario1@gmail.com, de forma que accediendo al primer usuario puedo ver las carpetas de mi unidad y las compartidas por el segundo usuario, lo que duplica automáticamente mi capacidad de archivo gratuito. Si creo un tercer usuario y comparto, multiplicaré por tres y así sucesivamente.
La única precaución que debo tener es que el usuario que sea propietario del archivo es el que gastará almacenamiento. Es decir, si un archivo lo subo desde el usuario1, será a este a quien se le restará espacio de almacenamiento y si lo subo desde el usuario2 será a este a quien le restará. Teniendo la precaución de logearme con el usuario adecuado a la hora de subir los archivos, controlaré el espacio de cada de uno de ellos adecuadamente.
Mi pregunta; ¿si tengo 5 usuarios gmail con sus respectivos Google Drive, archivos y carpetas, como es en mi caso en particular, las debo compartir a un Google Drive de un usuario?
👉Ok; nombrando de ejemplo:
usuario1gmail.com,
usuario2gmail.com,
usuario3gmail.com,
usuario4gmail.com,
usuario5gmail.com,
con sus respectivos Drives, archivos y carpetas, al compartir las carpetas de los Drives de los usuarios 2, 3, 4 y 5 al Drive del usuario 1; en el Drive de usuario 1 tengo el acceso a todas las carpetas de los demás Drives 2, 3, 4 y 5. 👉 es así? ¿En otras palabras, el almacenamiento del Drive del usuario 1 se multiplica 15 GB por 75 GB, es así?