Cómo utilizar la app Tareas de clase en iPad
Esta aplicación funciona a modo de aula virtual y permite al docente distribuir, recopilar y corregir fácilmente las tareas e, incluso, compartir contenidos con el alumnado aunque esté fuera del aula.

Esta aplicación funciona a modo de aula virtual y permite al docente distribuir, recopilar y corregir fácilmente las tareas e, incluso, compartir contenidos con el alumnado aunque esté fuera del aula.

Repartir y recoger las tareas, controlar el progreso de los estudiantes, colaborar desde cualquier lugar y en tiempo real, comprobar rápidamente lo que han aprendido durante la clase con las fichas de autoevaluación…. Estas son algunas de las posibilidades que ofrece la app Tareas de Clase, exclusiva para dispositivos iOS y que funciona como un aula virtual. De esta manera, no solo ayuda a los profesores a gestionar mejor el trabajo de su asignatura, también posibilita que los alumnos se organicen mejor y aprovechen al máximo el potencial del iPad. Si quieres probarla pero no sabes por dónde empezar, te enseñamos a usarla paso a paso.
Índice de contenido:
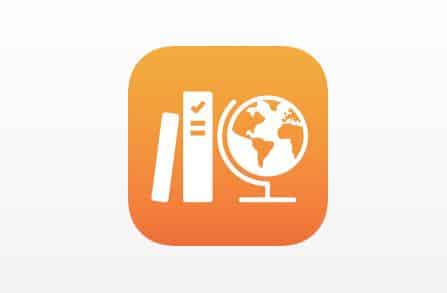
Lo primero es configurar la aplicación en Apple School Manager: el responsable de tecnología del centro debe preparar las cuentas para el docente y los estudiantes, así como activar la prestación de progreso de los alumnos. En esta guía se pueden consultar las instrucciones necesarias.
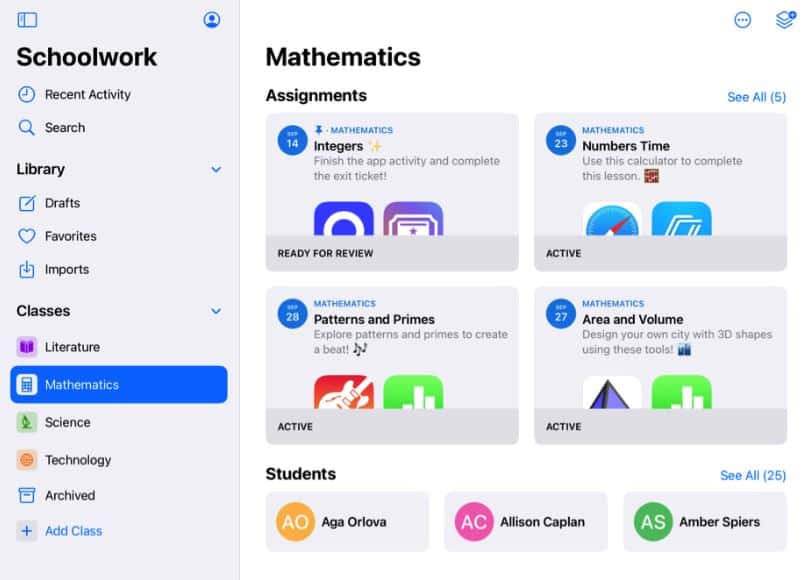
En la barra lateral izquierda, el docente encontrará el símbolo ‘+’ para añadir su propia clase, darle un nombre y elegir un color y un icono. Después, deberá pulsar ‘Alumnos’ para introducir a los estudiantes. El último paso es hacer clic en ‘Añadir Clase’, de manera que el aula virtual estará configurada para empezar. Podrá incluir más estudiantes en cualquier momento.
Crear una actividad es tan fácil como elegir la clase que tiene que hacerla, pulsar en el icono con forma de fichas y añadir una lista de destinatarios (toda la clase o alumnos concretos), título, instrucciones y fecha de entrega. A continuación, propone una actividad (incluye un artículo que tengan que leer, un PDF que quiera enviar…) y publicar la tarea. Para introducir cualquier tipo de elemento en la actividad, primero hay que pulsar en ‘Archivos’, seleccionar el que se desee añadir y tocar el icono que representa una pequeña flecha apuntando hacia arriba. Los estudiantes verán las tareas de todas sus clases en el panel de control ordenadas por fecha de entrega.
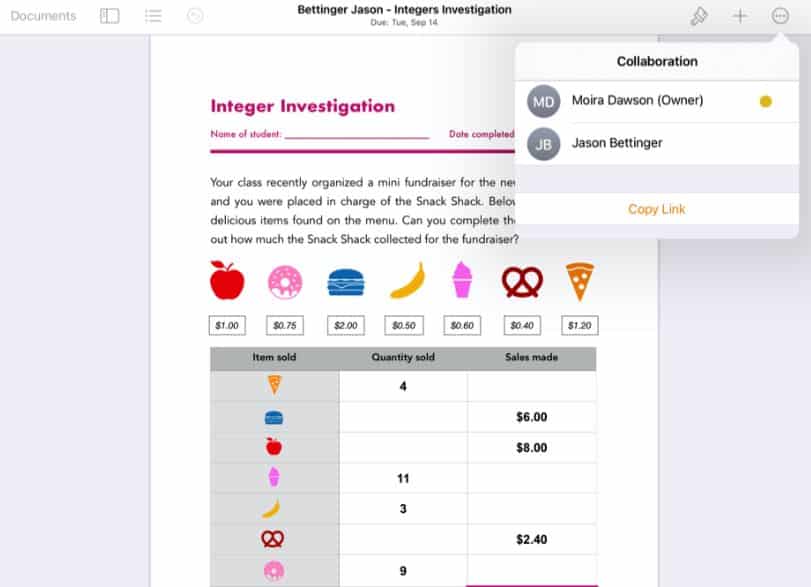
Otro tipo de tarea es el trabajo con aplicaciones educativas. Tocando ‘Actividad de la App’ se pueden compartir actividades de apps específicas con los alumnos. Una vez hecho esto, el docente verá una lista de las que tiene instaladas en su iPad y las que puede descargar. Después de escoger una, tendrá que tocar ‘Hecho’ y pulsar el icono de la flecha para publicar la tarea.
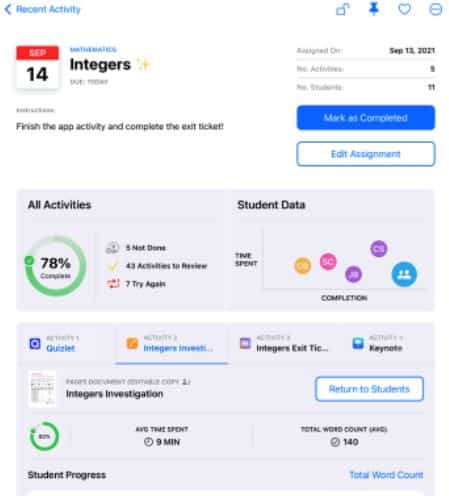
Es posible ver el rendimiento de cada estudiante, comprobar el progreso individual y consultar cómo les ha ido con todos los trabajos asignados. Para consultar qué tal va la clase con la tarea, hay que dirigirse a ‘Recientes’ o hacer clic en el nombre de una de las clases y en la tarea. Allí se despliegan las actividades incompletas, las que están listas para corregir o pendientes de entrega. También enseña el progreso del alumnado en todos los ejercicios con datos como el tiempo dedicado a la actividad, el porcentaje completado, las puntuaciones en cuestionarios, las pistas usadas o los puntos conseguidos. Esta información será de gran utilidad para adaptar la enseñanza a cada menor.
Puede que haya estudiantes que necesiten repetir una actividad o que no hayan llegado a tiempo a realizar la tarea. Para ver cómo lleva un alumno las actividades, el docente tiene que seleccionar la clase y tocar su nombre. Desde ahí, podrá añadir un ejercicio nuevo para él o volver a asignarle la tarea anterior.