Aprende a crear los mejores mapas conceptuales con Popplet
Esta aplicación ayuda a generar mapas conceptuales en la nube con los que estructurar y organizar las ideas. Explicamos cómo utilizarla paso a paso.
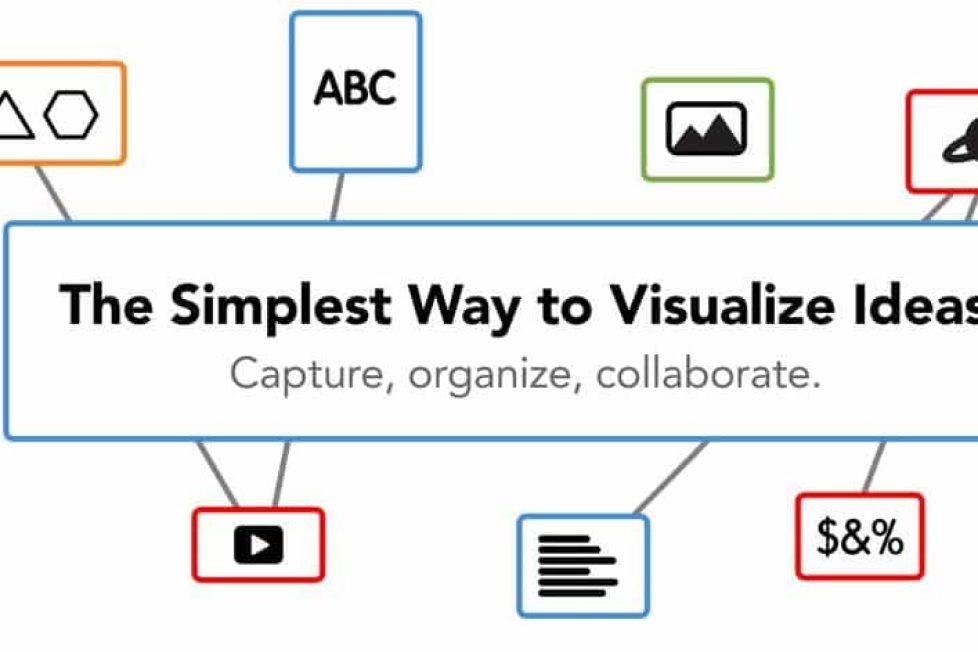
Esta aplicación ayuda a generar mapas conceptuales en la nube con los que estructurar y organizar las ideas. Explicamos cómo utilizarla paso a paso.
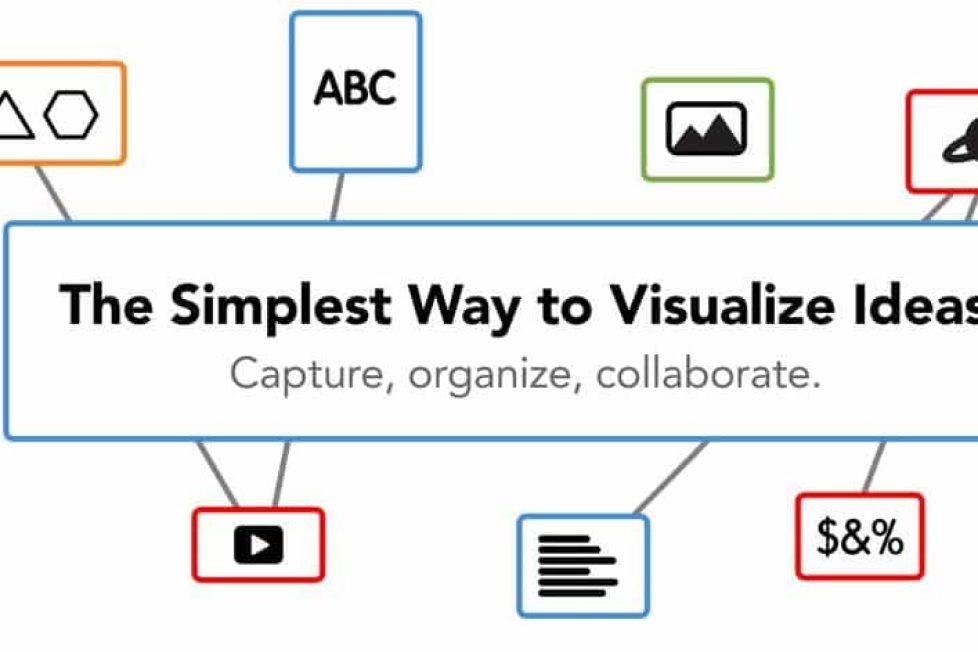
Los mapas conceptuales ofrecen una vista general de un tema, ayudan a evidenciar los conceptos clave y la relación entre ellos y ordenan la información de forma esquemática. Entre las aplicaciones para crearlos destaca Popplet, que permite a docentes y alumnado estructurar y organizar las ideas de forma gráfica; una herramienta colaborativa, útil y fácil de usar con la que es posible crear mapas conceptuales que contengan texto, imágenes, vídeos e hipervínculos, entre otros recursos. Cada popplet es una idea que se añade a una hoja en blanco; una burbuja de información que se conecta con otras para organizar el contenido. Una vez creado el esquema, se puede compartir, insertar en una web o aula virtual o exportar en formato pdf o jpg. Los siguientes pasos son una guía para generar uno.
Índice de contenido:
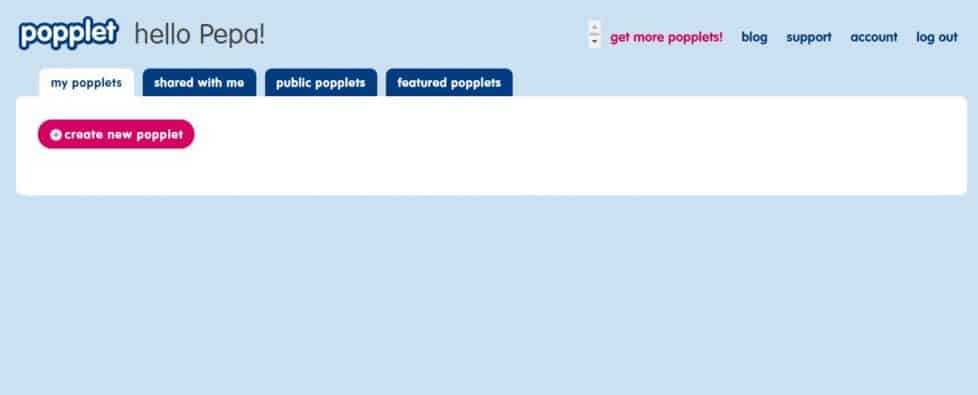
Después de registrarse en la aplicación, es recomendable que el usuario conozca la pantalla donde va a trabajar. Allí encontrará ejemplos de popplets, un panel donde aparecerán sus futuros mapas mentales y el botón diseñado para crear uno nuevo. En la zona superior derecha verá tres recuadros de color fucsia, que son accesos a distintos enlaces: ‘The popplet blog!’, para ir al blog; ‘Popplet Presenter’, para acceder a instrucciones; y ‘Add bookmarket’, una aplicación para navegador que permite añadir imágenes o texto resaltados. Por otro lado, los recuadros blancos contienen botones de ‘Feedback’, para compartir ideas y enviar mensajes a la comunidad de Popplet; ‘Account’, para cambiar de contraseña; y ‘Log out’, para salir de la aplicación.
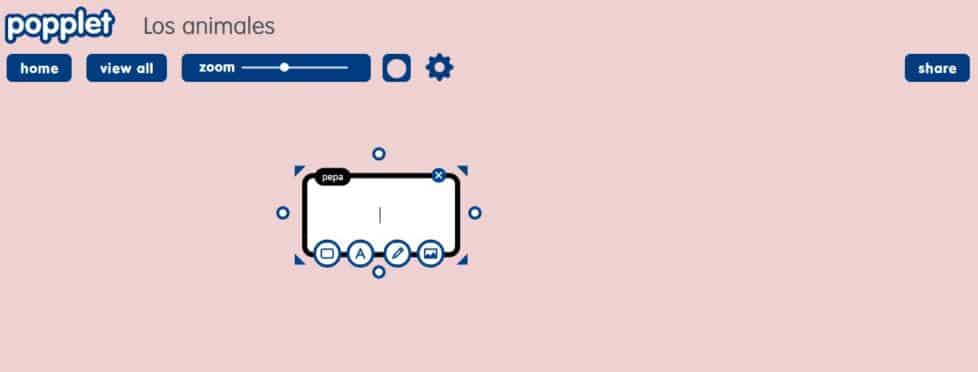
Haciendo clic en ‘Make a new popplet’, en la zona superior izquierda, aparecerá una pantalla para poner nombre al proyecto y elegir un color de fondo. Una vez hecho esto, solo hay que pulsar en ‘Make it so!’. A continuación, la aplicación mostrará un panel para agregar contenido y unos recuadros informativos a modo de guía. Para crear un popplet, el docente deberá hacer doble clic en cualquier zona del escritorio. Se pueden crear tantos como uno quiera y, para moverlos, solo hay que cogerlos y arrastrarlos.
Cada popplet se compone de un botón con forma de aspa, en la parte superior derecha, para eliminarlo; un mini recuadro en la parte superior izquierda para poner el nombre del autor; una flecha, en la parte inferior derecha, para aumentar o disminuir su tamaño; cuatro puntos, en los cuatro lados del cuadrado, para crear nuevos popplets y unirlos entre ellos; y cuatro iconos en la parte inferior para cambiar el color, el tamaño del texto, agregar anotaciones manuscritas y añadir imágenes o vídeos de YouTube.
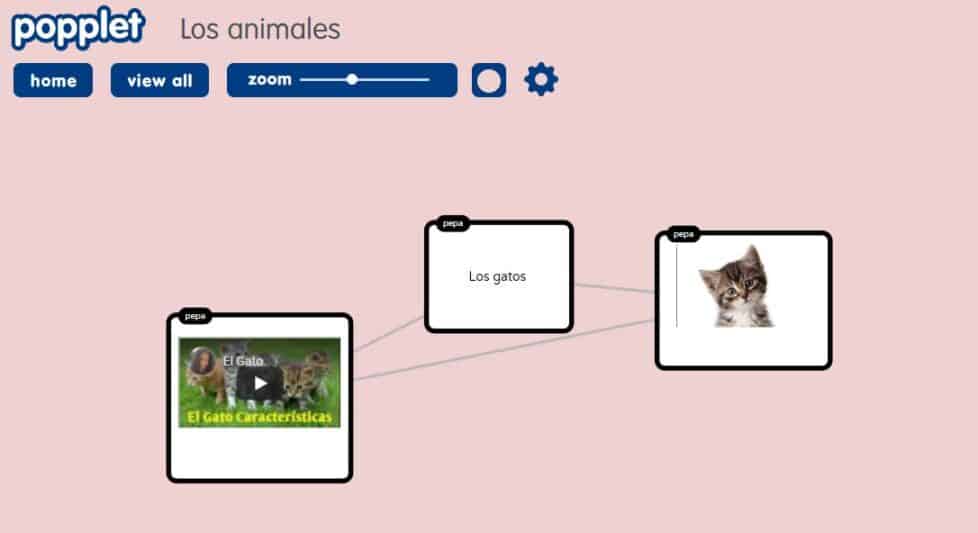
Es posible añadir distintos tipos de recursos de la siguiente manera:
Unir los popplets creados es tan sencillo como seleccionar uno de los puntos en forma de círculo de uno de los lados y arrastralo hasta el centro de otro.
Para invitar a colaborar es necesario que la edición en la pestaña ‘popplet permissions’ esté habilitada. Después, hay que pulsar en ‘share’ y en ‘add collaborator’, donde aparecerá un recuadro en el que ingresar la dirección de correo del otro usuario. Para comenzar a trabajar, el último paso es pinchar en ‘add them!’. Cada popplet que la otra persona cree aparecerá con su nombre en el escritorio.
Tras acceder a la opción ‘Presentation mode’ del menú, se abrirá una pequeña ventana en la zona inferior izquierda desde la que crear y grabar una presentación. Para grabar, basta con acceder al botón de ajustes e ir haciendo clic en los distintos contenidos para ordenar la secuencia de presentación en el orden deseado. Si se desea guardar el trabajo realizado, hará falta volver al menú y elegir la opción ‘save presenter file’.
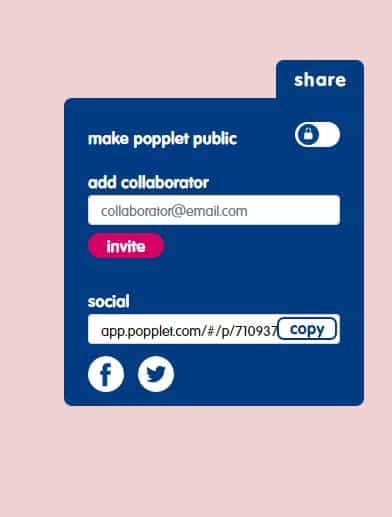
Los esquemas mentales se pueden compartir en redes sociales como Facebook o Twitter o enviar por correo a través del botón ‘share’ (zona superior derecha del escritorio) y ‘ok, let me share it’. También es posible copiar y pegar el código HTML en un blog o página web.