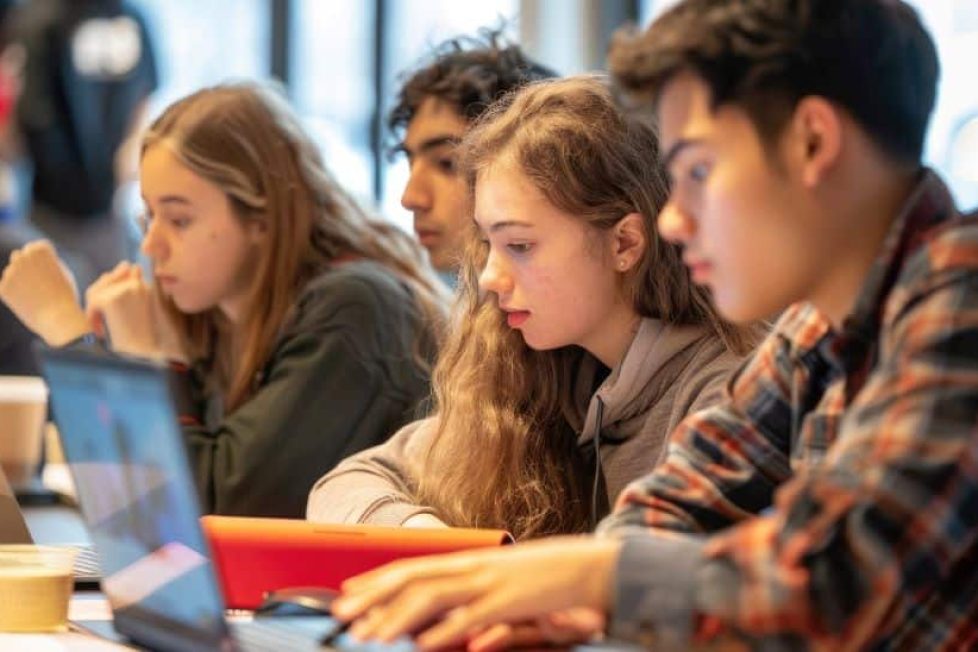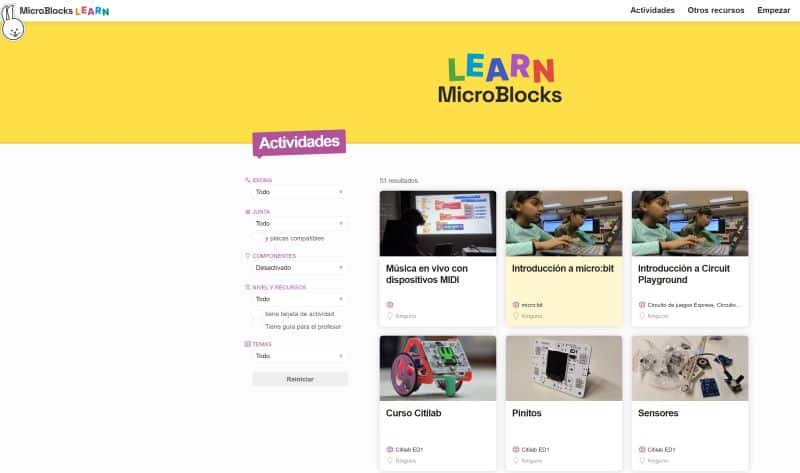MicroBlocks: la plataforma gratuita para programar una placa micro:bit mediante bloques
Accesible desde el navegador o descargable en el ordenador, posee una completa biblioteca con proyectos de distinta dificultad para inspirar a los docentes que deseen usarla en sus clases.