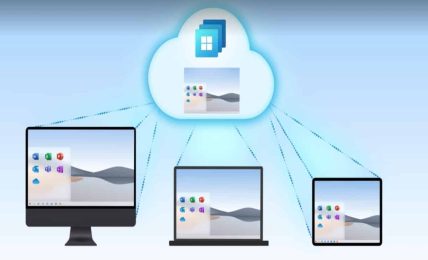Aprende paso a paso a imprimir en dos colores con una impresora 3D
La mayoría de impresoras 3D que hay en las aulas están preparadas para imprimir en un único color. Pero hay formas para conseguir fácilmente hacerlo en varios colores. David Juan Ferri, profesor de FP en la especialidad de Equipos Electrónicos, explica cómo paso a paso.