Cómo grabar la pantalla en un ordenador Windows
Para compartir la pantalla en una clase a distancia, grabar un tutorial en el que se explica un procedimiento o preparar un trabajo. Windows incorpora una herramienta que permite grabar la pantalla del ordenador. Así se utiliza paso a paso.

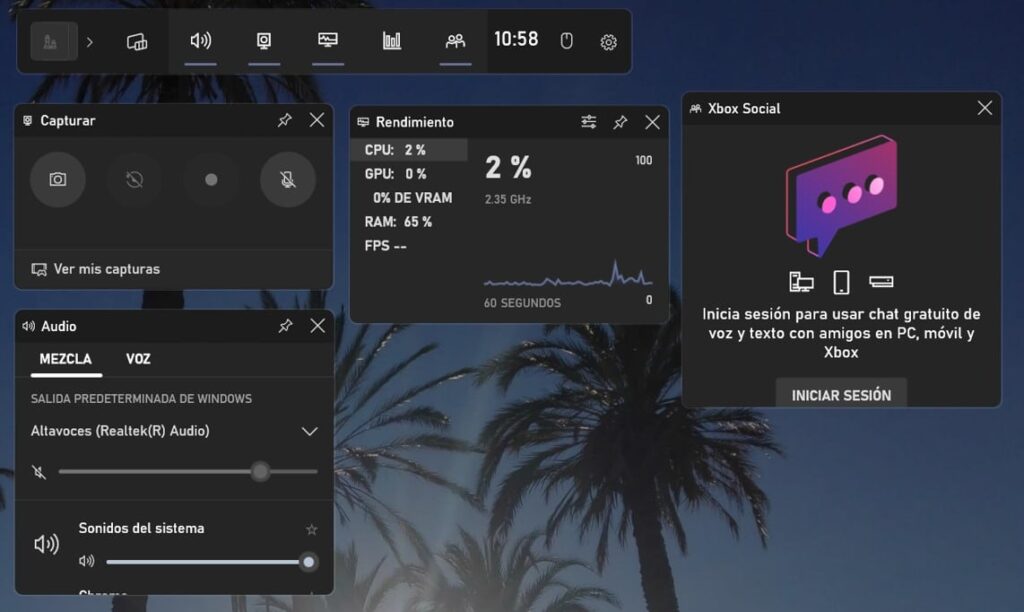


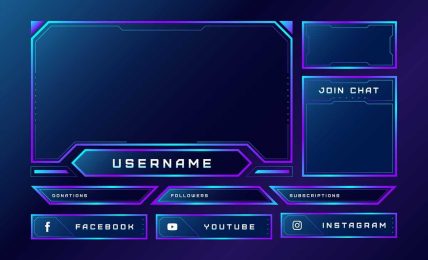

Es muy útil para grabar reuniones de trabajo.