Cómo grabar la pantalla del iPhone o iPad
Con solo tres pasos es posible grabar las imágenes que está reproduciendo el smartphone o tablet de Apple con su sonido original o añadiendo audio externo. En este artículo te contamos cómo hacerlo.
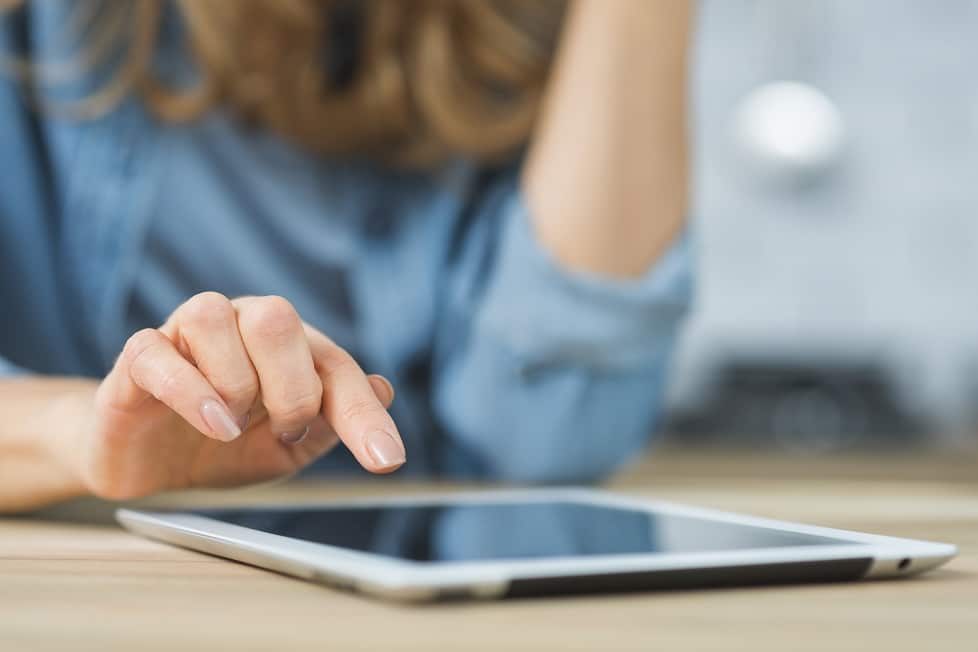
Con solo tres pasos es posible grabar las imágenes que está reproduciendo el smartphone o tablet de Apple con su sonido original o añadiendo audio externo. En este artículo te contamos cómo hacerlo.
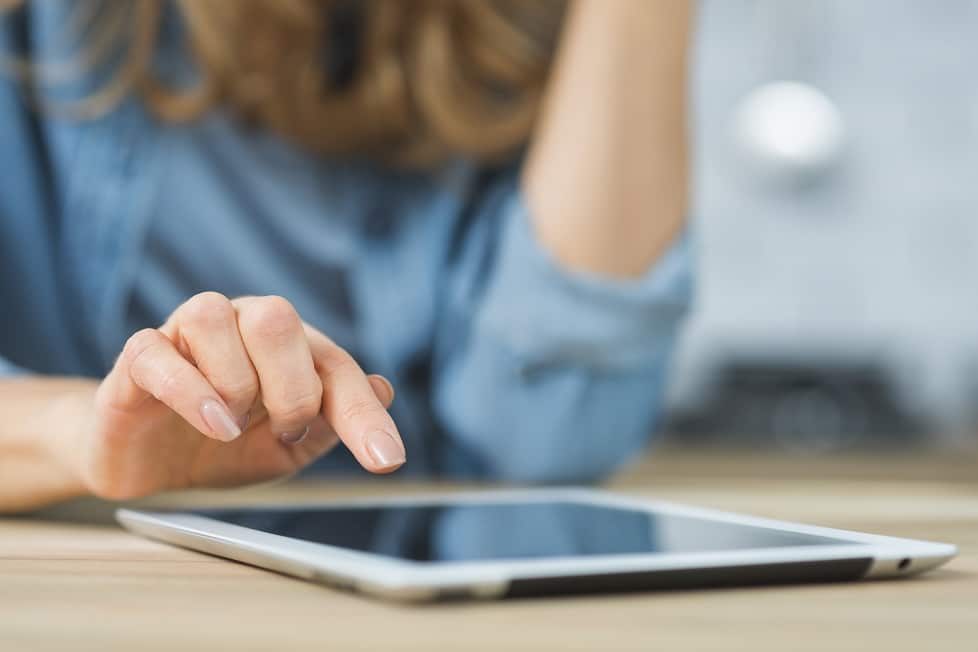
Quienes tengan un iPhone o iPad pueden capturar las imágenes en movimiento que se muestran en su pantalla sin necesidad de recurrir a aplicaciones externas. Y es que en ambos casos incluyen una función que permite grabar la pantalla o actividad que se lleve a cabo en el dispositivo para, posteriormente, guardarla, reproducirla o enviarla. Algo que, por ejemplo, puede ayudar a mostrar el funcionamiento de una aplicación o un juego y, también, a explicar de manera visual un procedimiento concreto. Y es una prestación tan sencilla que solo se necesitan unos pocos pasos para ponerla en marcha.
Si al abrir la pantalla del ‘Centro de control’ del iPhone o iPad (deslizando desde la esquina superior derecha) no se muestra un icono redondo gris característico de esta función, lo primero es acudir a ‘Ajustes’ y, desde ahí, al apartado de este menú para localizar esta herramienta. En primer lugar, se muestran las aplicaciones ya incluidas en el ‘Centro de control’, por lo que hay que avanzar hasta el listado ‘Más controles’ para llegar hasta la que se desea añadir. Después, solo quedaría pulsar sobre un círculo verde con el signo ‘+’ que se encuentra junto al icono ‘Grabación de pantalla’ para que pase a formar parte de los accesos directos.

Cuando se presiona el símbolo de grabación, en la pantalla se muestra una cuenta atrás de tres segundos. En este tiempo es posible salir del ‘Centro de control’ y moverse por el dispositivo para dirigirse hacia la app o la pantalla que se quiera capturar. Finalizada la grabación, se regresa al ‘Centro de control’ y se toca sobre el mismo icono, que ahora aparece en color rojo (señal de que hay una grabación en marcha). Otra opción para terminar la acción es pulsar sobre la barra de estado roja que se visualiza en la parte superior de la pantalla y seleccionar ‘Detener’.
A continuación,una notificación informa del lugar donde se ha almacenado el vídeo: la aplicación ‘Fotos’. Pinchando sobre este mensaje se puede localizar la grabación y reproducirla o enviarla. Desde esta aplicación también es posible editar el archivo y recortar la duración o eliminar algún detalle.
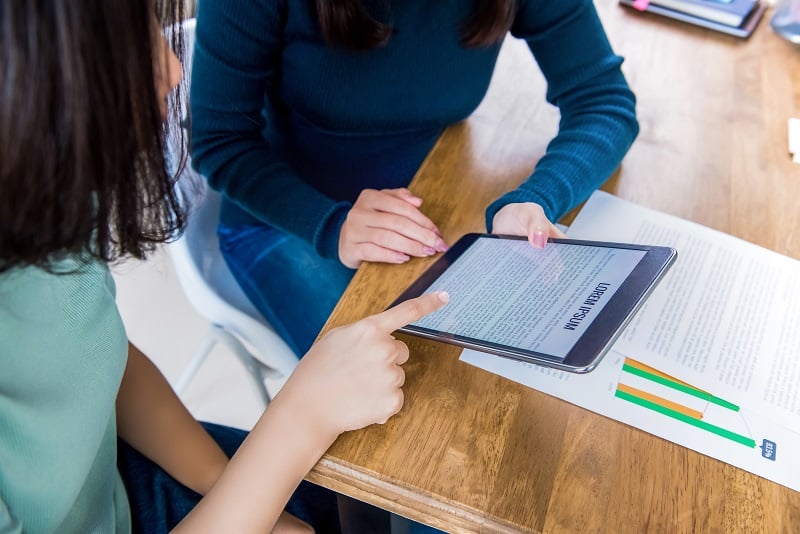
Es importante recalcar que las imágenes se graban con el audio del contenido que se esté reproduciendo (si es un vídeo, su voz; si es un juego, los efectos). Para acompañar cualquier grabación de instrucciones o de una explicación hablada, hay que cerciorarse de que el iPhone o iPad están capturando el sonido ambiente. De nuevo, se abre el ‘Centro de control’ y pulsando firmemente sobre el icono de grabación se puede ver un símbolo con forma de micrófono con la leyenda ‘micrófono desactivado’ que hay que pulsar para activar. El sistema también avisa de la posibilidad de activar la opción ‘No molestar’ para asegurarse de no grabar sonidos indeseados.