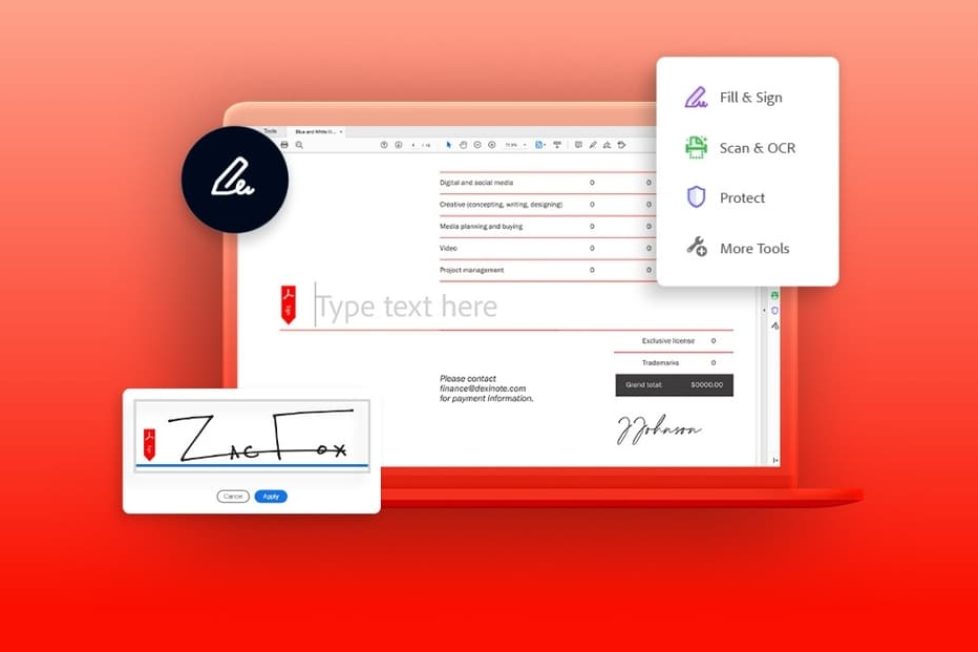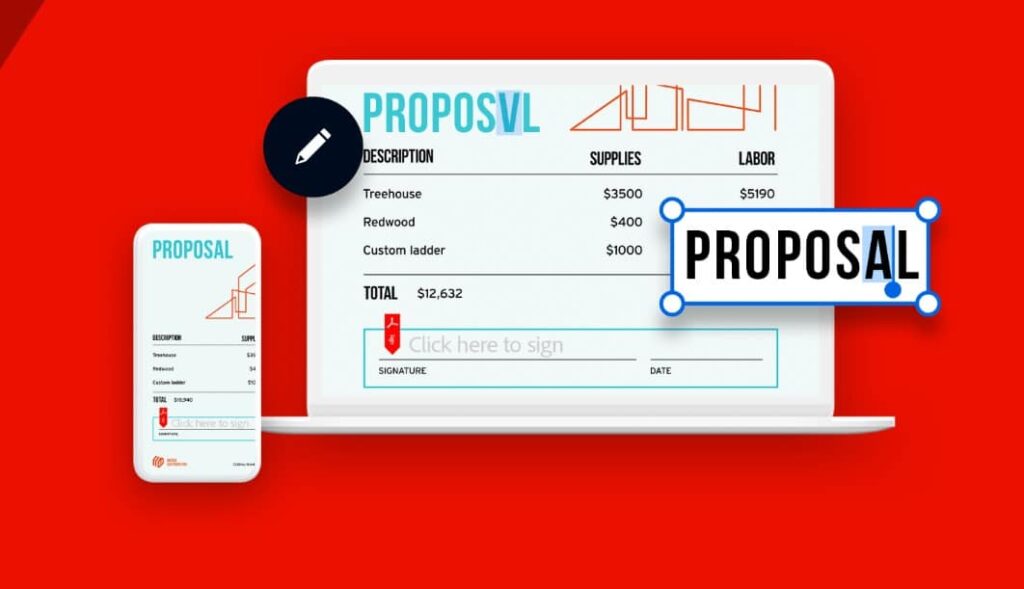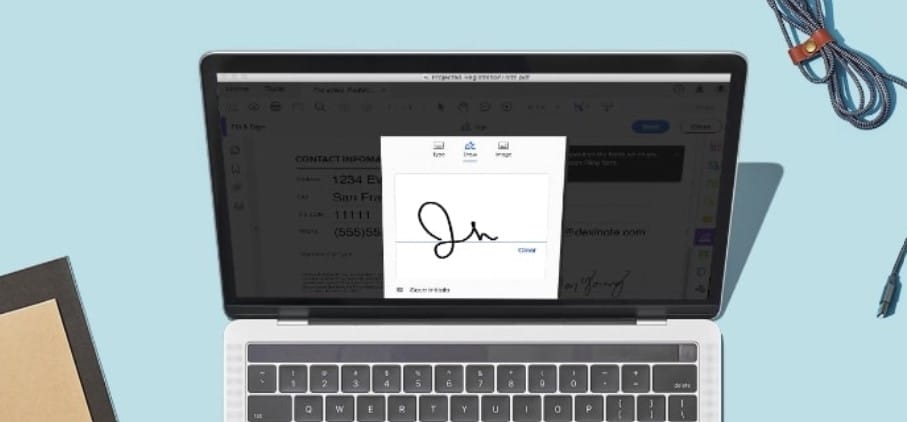Cómo crear un formulario rellenable en PDF con Adobe Acrobat
Comunicados, listas o encuestas son habituales para intercambiar información entre docentes y alumnado. Y todos ellos se pueden generar y editar con facilidad en uno de los formatos más populares y extendidos: PDF.