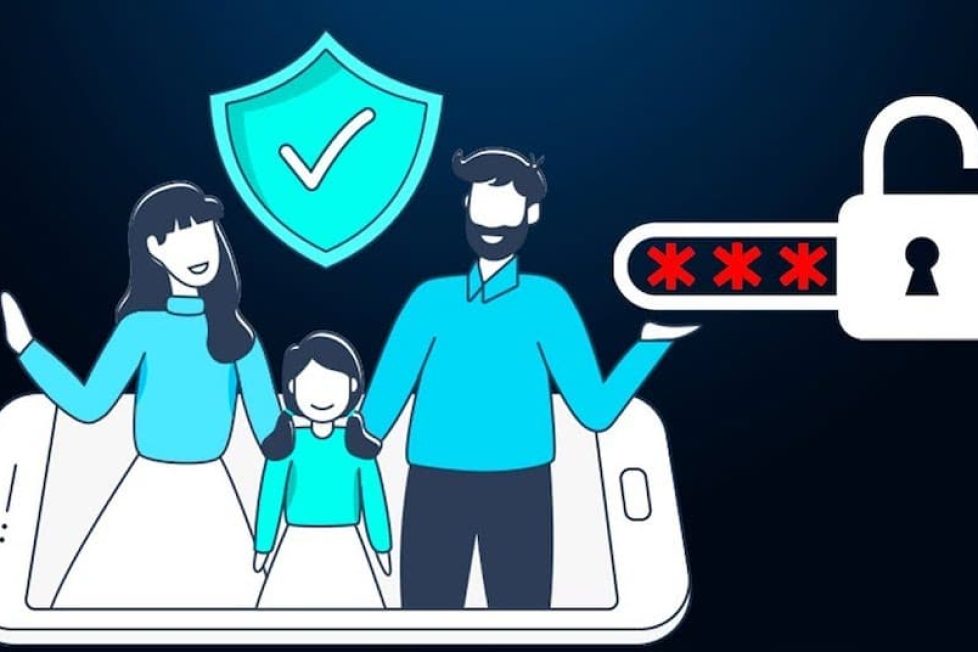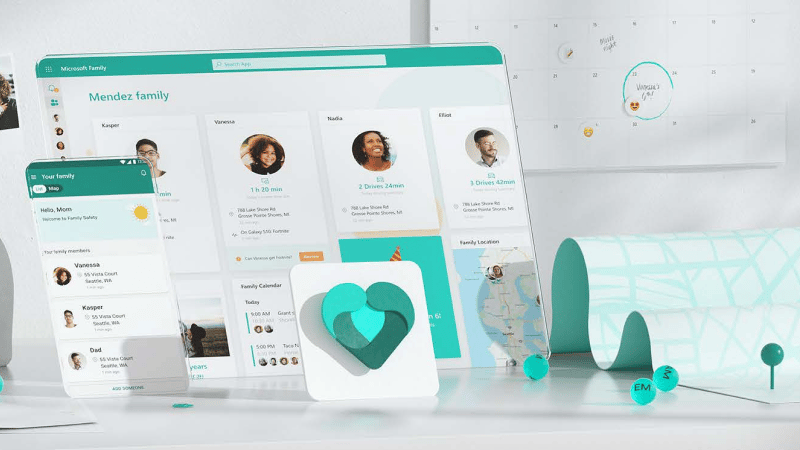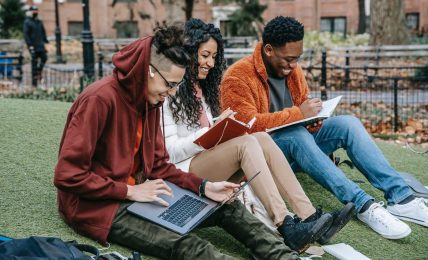Así se crea una cuenta de usuario con control parental en Windows 11
Los menores que usan el ordenador en casa pueden tener su propia sesión para trabajar, navegar o jugar y, además, hacerlo con limitaciones de uso adecuadas a su edad. Así se crea una cuenta de este tipo paso a paso.