Qué es Padlet y cómo empezar a usarlo en clase
Con esta herramienta online se pueden crear paneles o murales colaborativos con otros usuarios. En el ámbito educativo permite que alumnado y docentes trabajen en un único entorno digital.
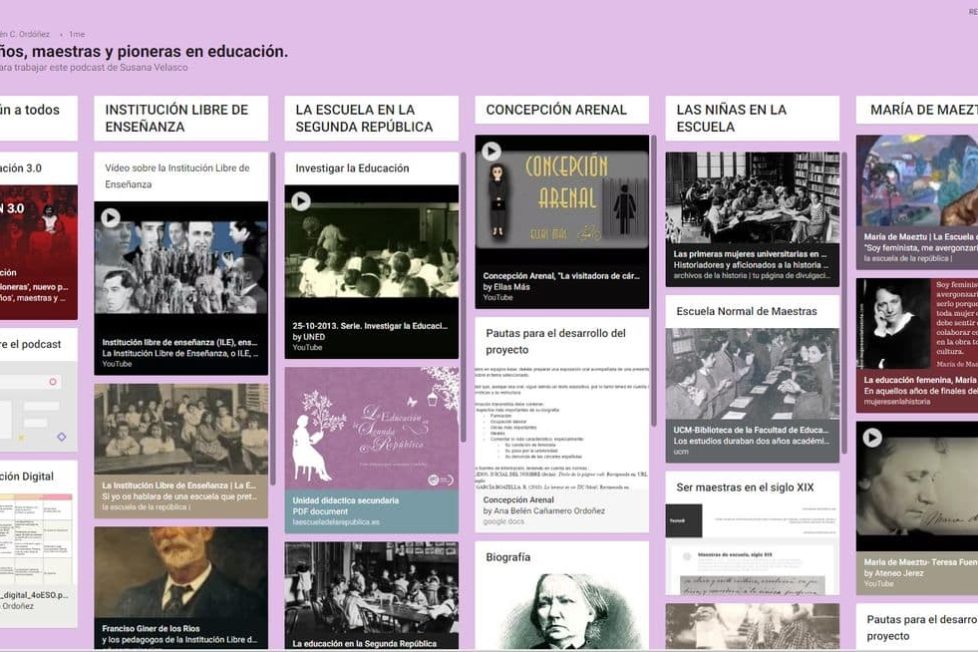
Con esta herramienta online se pueden crear paneles o murales colaborativos con otros usuarios. En el ámbito educativo permite que alumnado y docentes trabajen en un único entorno digital.
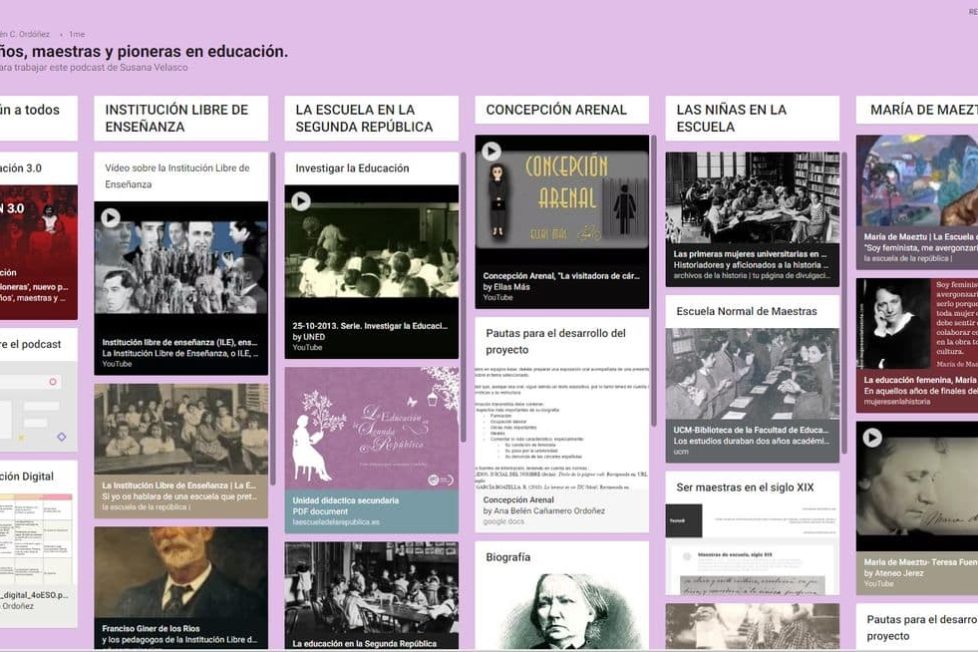
Padlet es una herramienta online que permite crear murales colaborativos, lo que resulta muy útil en el ámbito educativo: los docentes pueden compartir diferentes recursos didácticos con sus compañeros y con su alumnado para la elaboración de cualquier proyecto. Además, los usuarios pueden trabajar al mismo tiempo dentro de un único entorno digital, como si se tratase de un panel con pósits, al mismo estilo que aplicaciones como Socrative.
Se puede acceder a Padlet a través de la web oficial o a través de la app gratuita desde dispositivos como smartphones y tabletas Android e iOS. Asimismo, la plataforma ofrece diferentes versiones, una gratuita, una premium y una específica para centros educativos, que se llama ‘Padlet Backpack’ que incluye múltiples funciones adicionales y un periodo de prueba gratuito de 30 días.
Índice de contenido:
Para acceder a la versión gratuita, primero es necesario registrarse y crear una cuenta. Existen varias opciones para ello (con una cuenta Apple, Google, Microsoft u otra dirección de correo electrónico). Al entrar en la aplicación, se muestran en la esquina superior izquierda varias opciones: ‘Hacer un padlet’, ‘Unirse a un Padlet’ (para entrar en uno que ya esté creado) y ‘Galería’ (para visualizar aquellos que ya estén hechos y están disponibles en la Red).
Al hacer clic en ‘Hacer un Padlet’, se ofrece al usuario la posibilidad de elegir entre diferentes estilos: muro, lienzo, lista, tablero, columna, conversación, mapa y cronología. Cada uno permite organizar de distinta manera los recursos que vaya a compartir en el muro como si fuesen pósits. Al seleccionar uno, se abrirá una ventana nueva donde se podrá incluir y personalizar el contenido.
En la columna de la derecha se encuentra el menú para cambiar el título y la descripción del Padlet e incluir un icono. Además, aquí también se muestra la dirección URL del panel, que se puede modificar para que tenga relación con el tema a tratar. Otras opciones de personalización son el fondo de pantalla (pudiendo elegir entre una foto de archivo o de la galería personal en el dispositivo del usuario), la fuente del texto, el esquema de colores, etc. Incluye también la posibilidad de editar las preferencias de publicación; es decir: mostrar o no la autoría del panel, decidir el orden en el que se muestran las nuevas publicaciones o permitir o no comentarios y reacciones de otros usuarios (dar un me gusta o una estrella a un compañero, votar una publicación, añadir una nota, etc.).
Otra opción que ofrece Padlet para gestionar el contenido que van a compartir los alumnos es el filtrado de contenido. Así, puede activarse la opción de ‘Exigir aprobación’, que evitará que alguien publique contenido en el panel sin el visto bueno previo del profesor. Y la segunda opción es ‘Filtrar contenido inadecuado’, que reemplaza las palabras malsonantes por emojis agradables.
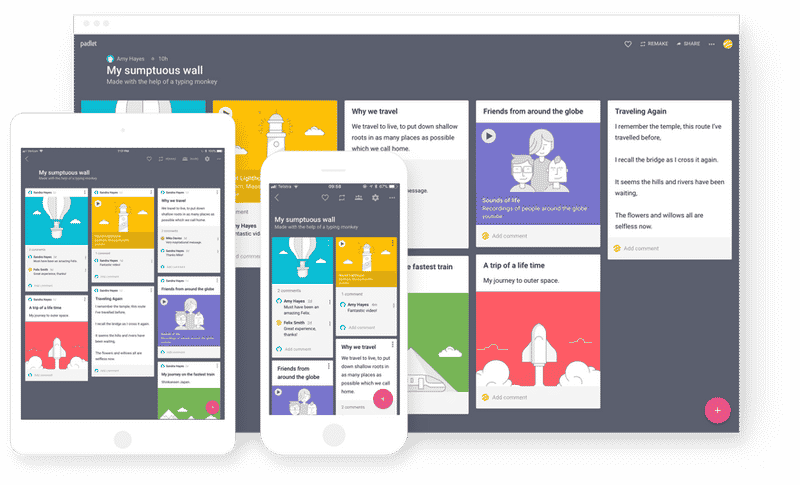
En la esquina inferior derecha hay un icono de un lápiz. Al pinchar en él, se abrirá un recuadro para comenzar a añadir contenido: título, texto, enlaces, imágenes, incluso dibujos que luego puede colocarse en el lugar deseado de la plantilla que haya elegido el creador. Asimismo se puede enlazar otro Padlet ya creado o añadir una ubicación en un mapa.
Todos los cambios se quedan guardados de forma automática y el Padlet se mostrará en la página de inicio para seguir editándolo más tarde o para compartirlo con otros usuarios.
Y, ¿quién puede ver estos paneles? En la opción de ‘Compartir’ (en el margen superior a la derecha), el autor puede añadir miembros mediante una invitación con una URL. En ‘Cambiar Privacidad’ están las opciones de mantener el Padlet público, privado o establecer una clave secreta para mantener el contenido privado y solo permitir que ciertas personas puedan acceder con ella.
7 Comentarios
Muy buen artículo, claro, conciso. Felicitaciones
Buenos días,
Me gustaría saber si es posible distribuir el software Padlet en colegios de forma gratuita?
Gracias
Buenas tardes, si se puede utilizar de forma gratuita y es muy dinámica y atractiva para los estudiantes.
soy nuevo espero aprender mucho
Muchas gracias, ha sido de mucha utilidad su asesoría. Es la primera vez que estoy utilizando esta app.
Excelente
Muy útil la información