Classroomscreen: así es (y así funciona) la pizarra virtual gratuita para hacer las clases más interactivas
Esta herramienta proyecta un escritorio virtual que ayuda a gamificar el aprendizaje o motivar al alumnado, entre otros beneficios. Estas son sus principales funciones y posibilidades.
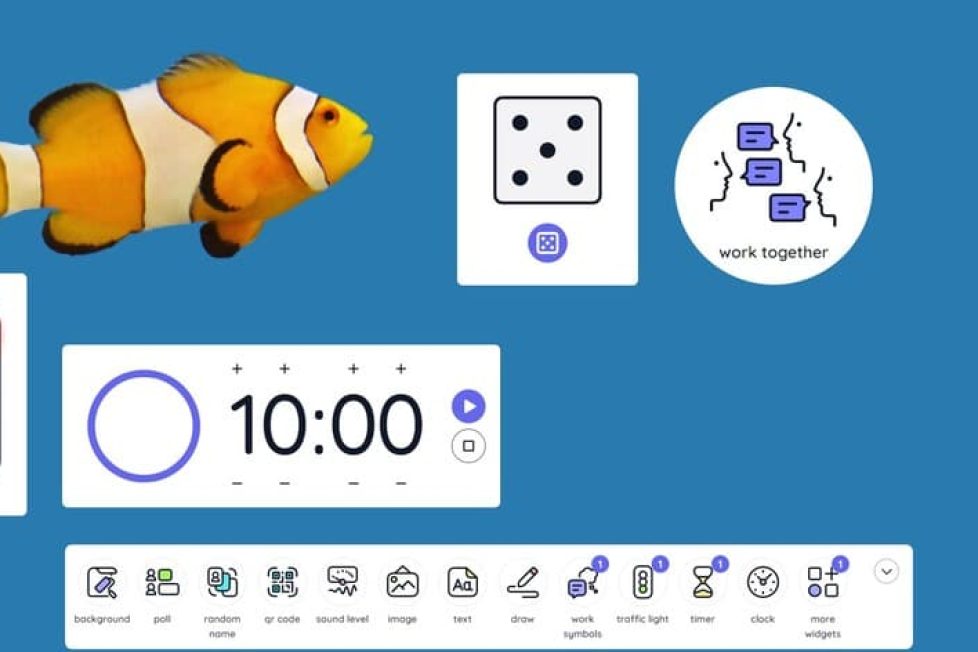
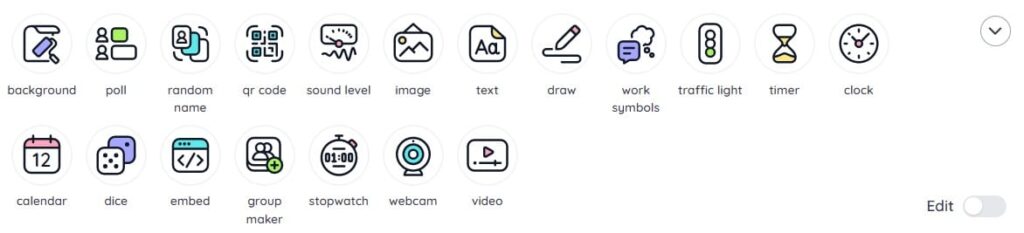
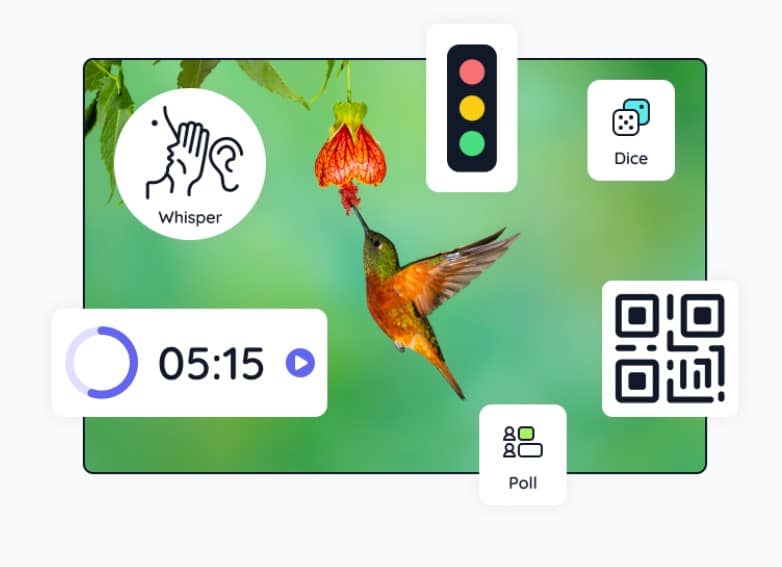



El problema es que en la versión gratuita no guarda nada. Cada vez que la usas tienes que empezar de 0.
Una pregunta: los estudiantes pueden entrar a la pizarra classroom screen como editores? Pueden entrar y trabajar en la pizarra?