Paso a paso: crear un mapa en Google Maps
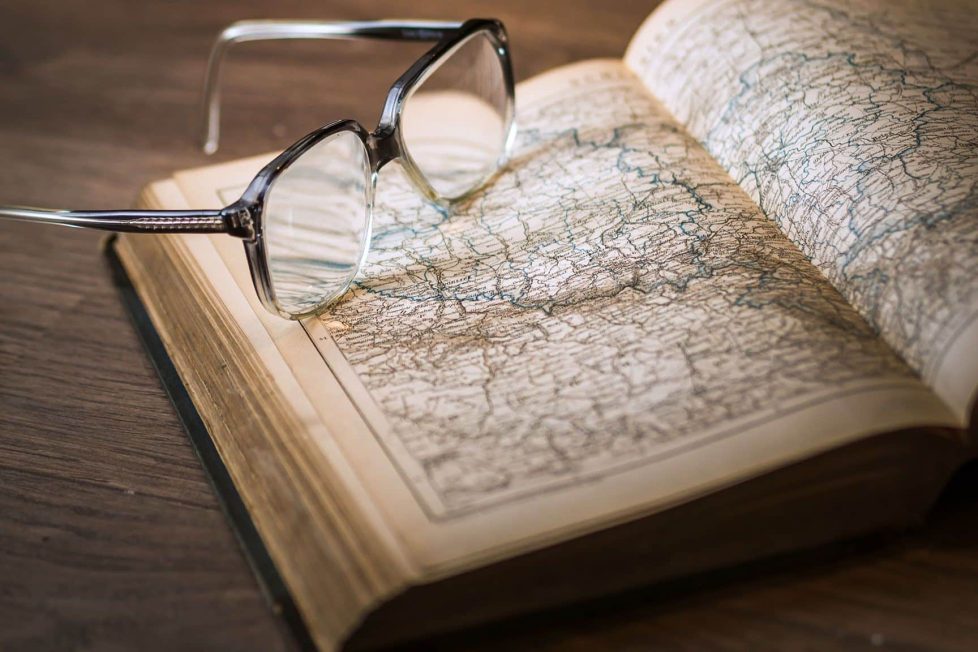
Google Maps es una herramienta muy potente que habitualmente utilizamos sólo para ver un mapa o, a lo sumo, una ruta. Pero también podemos ser creadores, ya que es posible crear un mapa en Google Maps y que éste esté personalizado con nuestros requisitos.
No hablamos de modificar la parte visual de los mapas, pero sí de añadir nuestros puntos de interés. Crear un mapa en Google Maps es un ejercicio perfecto para repasar geografía o también para preparar algún viaje o excursión, ya que nos permitirá no sólo conocer nuestro entorno sino que también ayudará a activar la capacidad espacial tan necesaria en el día a día.
Índice de contenido:
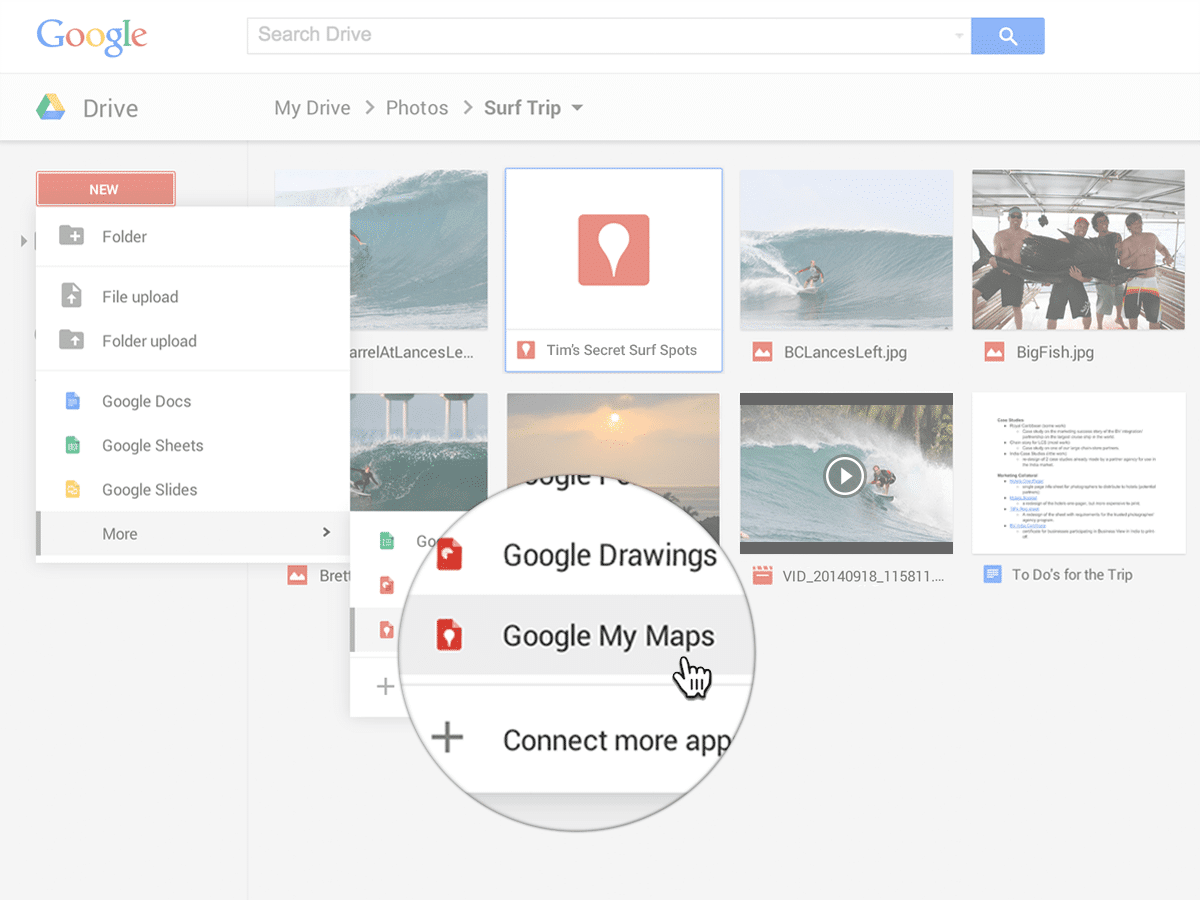
Google pone a nuestra disposición la utilidad My Maps, que basándose en la plataforma de mapas nos permitirá añadir todos los puntos que creamos convenientes.
Lo primero que debemos hacer es acceder a My Maps con nuestra cuenta de usuario Google. Aquí nos aparecerán los mapas que tengamos guardados, ya sean los creados por nosotros o los que hemos descargado de otros usuarios.
Si queremos crear uno nuevo entonces tendremos que hacer clic en 'Crear un nuevo mapa', y se nos abrirá la interfaz de creación: un mapa de fondo y una pequeña ventana en la que añadir los puntos de interés.
La ayuda oficial que indica cómo crear un mapa en Google Maps es sencilla pero efectiva, si bien nosotros vamos a continuar un poco más con un ejemplo práctico.
El proceso de inserción de puntos en el mapa es manual, y si bien puede automatizarse con ciertos formatos (CSV, KML, otros; aquí más información sobre la importación) éste es un procedimiento avanzado que inicialmente no es recomendable. Hay que empezar por lo más sencillo.
Vamos a añadir a nuestro mapa las ciudades con más habitantes de España. Aunque nosotros hemos sacado la información de Wikipedia por facilidad, los datos pueden encontrarse en muchos otros sitios. Teniendo en cuenta la cantidad de información que estamos manejando, vamos a reducir la muestra a tres grupos:
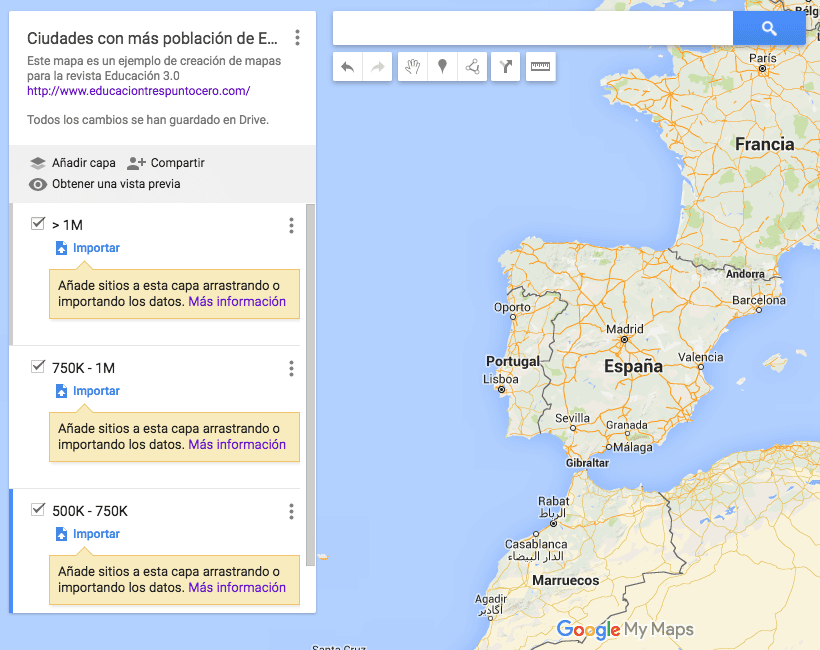
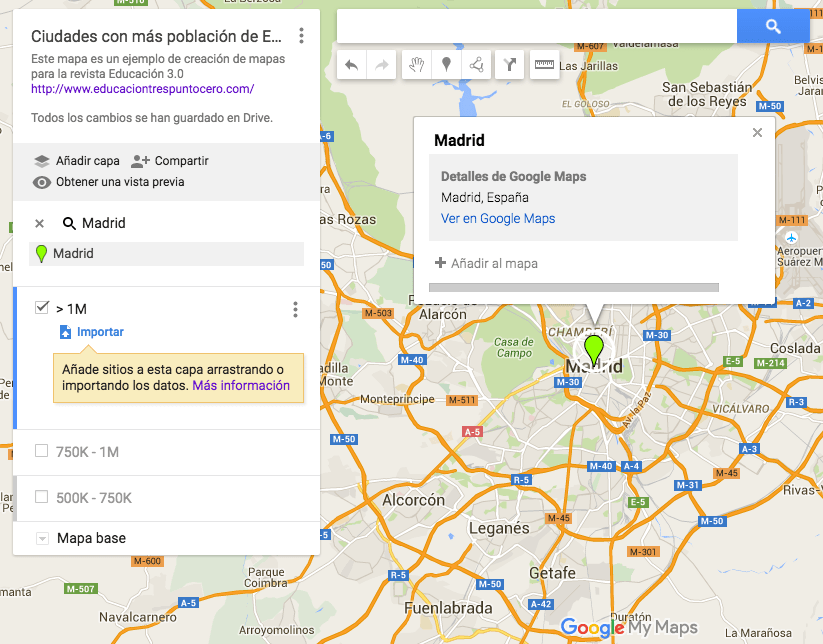
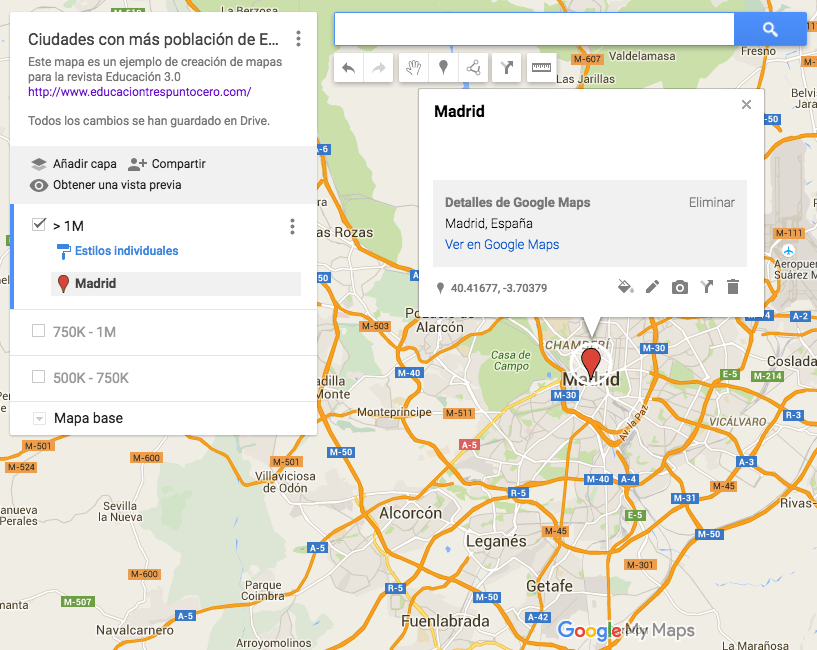
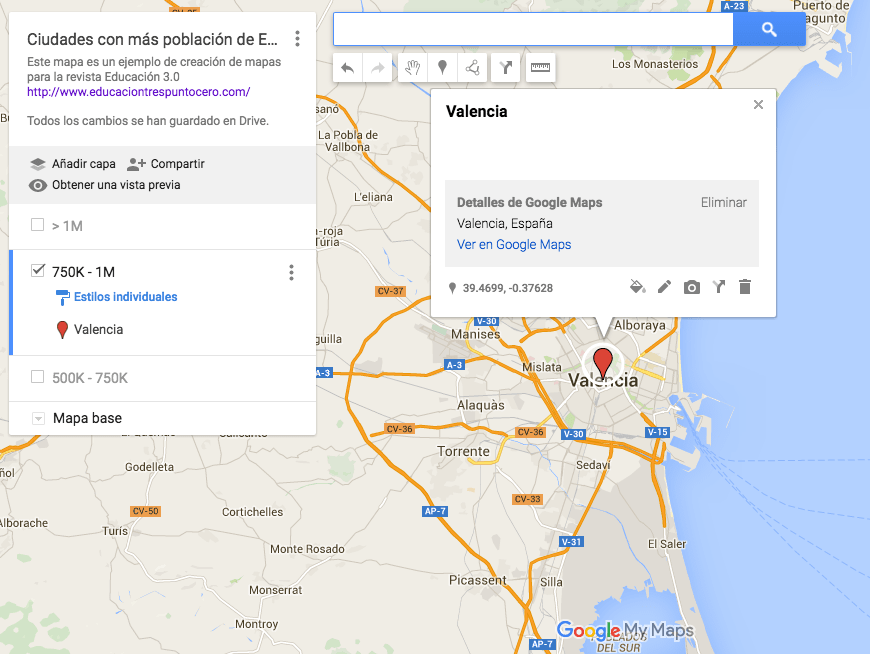
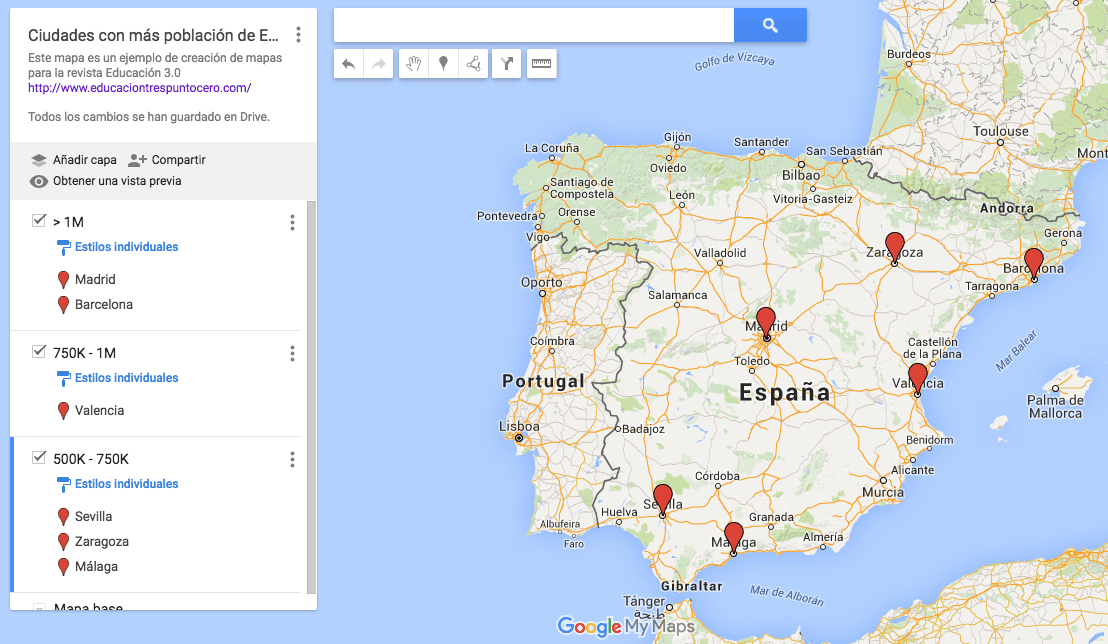
Un ejercicio sencillo pero que nos permitirá tener una primera toma de contacto con My Maps. El que lo desee, puede continuarlo con el resto de ciudades con menor número de habitantes, o tomar alguna de las ideas que os ponemos más adelante.
Lo primero que debemos hacer es organizar nuestras capas, de forma que sean lo más definitivas posibles. En nuestro caso, los grupos mencionados antes coinciden con las tres capas que vamos a añadir.
Una vez tengamos las capas ya añadidas podemos empezar a buscar la información. Para nosotros se trata de ciudades: buscamos "Madrid" en el cuadro de búsqueda superior, y la plataforma nos añadirá un pequeño icono rojo en el centro de la ciudad junto con un cuadro de texto. Tendremos que seleccionar a qué capa queramos que vaya esta información (y deseleccionar el resto) y luego pulsar en "Añadir al mapa". Listo.
Con el resto de ciudades repetimos el proceso: las buscamos, elegimos en qué capa queremos que vayan y terminamos añadiéndolas. Este ejemplo trata con ciudades, pero también podemos añadir calles, monumentos, puntos de interés, pueblos o cualquier punto geográfico que Google Maps tenga entre sus datos.
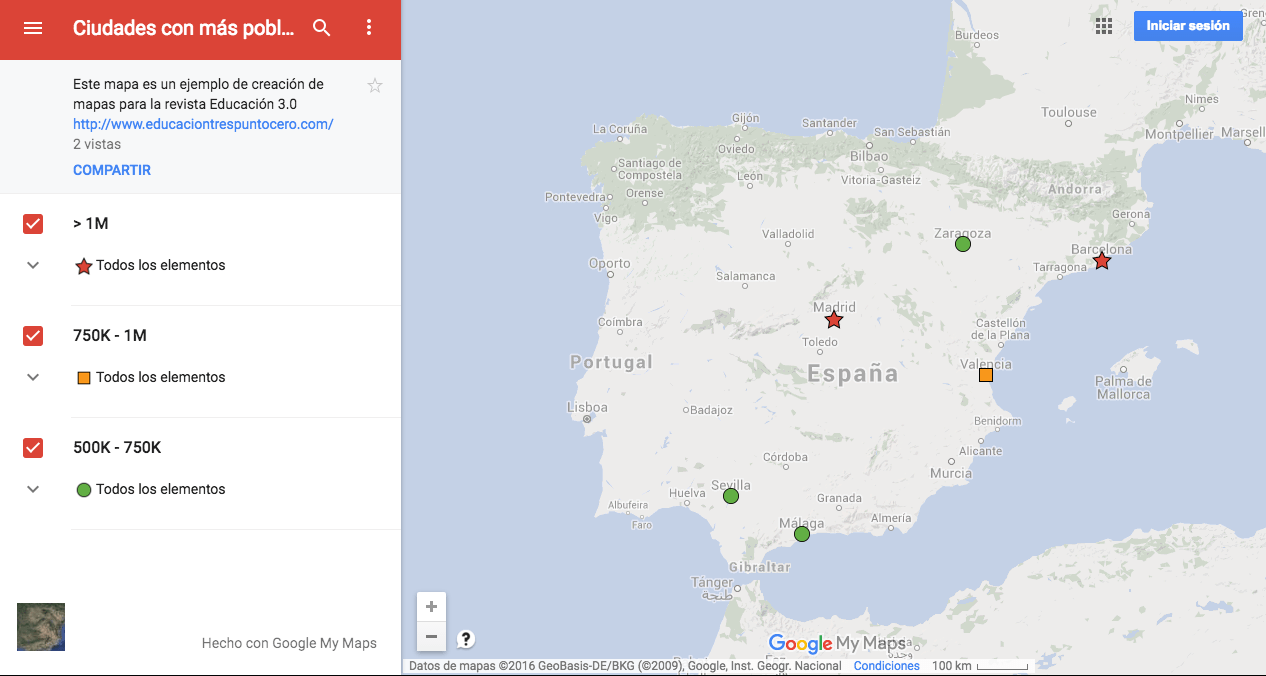
Podemos terminar aquí, o mejor aún podemos personalizar el mapa para darle un toque de color, algo 'diferente'. La realidad es que no es una herramienta muy versátil en lo que a estética se refiere, aunque sí permite modificar algunos parámetros.
Todos estos cambios se realizan en el cuadro de la izquierda. En primer lugar, si pulsamos en el botón desplegable de "Mapa base" nos permitirá seleccionar los mapas y la estética que estos muestran. Sólo podremos elegir entre seis opciones totales, pero algunas de ellas muy curiosas y diferentes. Nunca está de más echarle un vistazo a ver si nos convence alguna.
En segundo lugar, en My Maps también podremos cambiar el color y la forma de los 'puntos' en el mapa de una forma muy sencilla. Tanto si queremos cambiar los colores de forma individual o según capas, éste es un punto muy importante ya que en muchas ocasiones permite observar toda la información de un vistazo, algo tremendamente útil a la hora de crear un documento con el que explicar algo.
Una vez finalizado puedes compartirlo con la comunidad o integrarlo en tu propio sitio web. Podéis visualizar el que nosotros hemos creado en este enlace.
Como decíamos al inicio de este artículo, los mapas son un recurso muy atractivo para plantear en el ámbito educativo por múltiples razones. Por aquí hemos hablado de plataformas para crear mapas o de webs con mapas interactivos; crear un mapa en Google Maps es otra posibilidad muy potente y sencilla de usar.
Muchas veces la clave es qué poner. ¿Quieres alguna idea? A continuación te dejamos unas cuantas que ojalá te abran un nuevo mundo de posibilidades para crear tus propios mapas.
Como ya habéis visto, My Maps es una herramienta muy potente a la vez que sencilla. Próximamente os hablaremos de algunas de sus principales alternativas.
1 Comentarios
Ojala llegar a este contenido mucho antes. Yo aprendrí por mi cuenta a hacer los mapas de My maps y la verdad que son una pasada, especialmente si quiers compartirlos con amigos. Os dejo un ejemplo del mapa que he creado hace poco