Windows 11, el último sistema operativo de Microsoft, cuenta entre sus principales características con una mejora en la personalización del espacio de trabajo, una experiencia de uso simplificada o una mayor seguridad. En el terreno educativo, ayuda a impulsar el potencial de cada estudiante con herramientas para aprender, colaborar y crear. Con el objetivo de aprovecharlo de la manera más productiva posible, podemos recurrir a diferentes trucos para Windows 11 para utilizar con el alumnado. Te contamos algunos de ellos.
Modo pantalla compartida
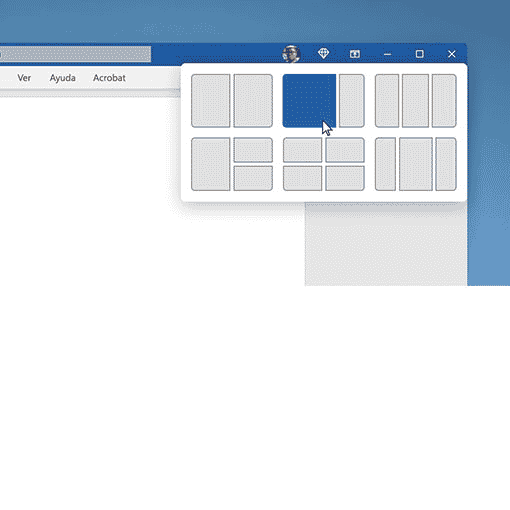
Con este modo se puede configurar la pantalla para mostrar varias aplicaciones o ficheros a la vez, ordenándolos como consideremos: dividiendo la pantalla en dos (la opción clásica) o con otras configuraciones indicadas para mostrar tres o cuatro aplicaciones.
Para hacerlo, se coloca el ratón en el botón de pantalla completa que aparece en la esquina superior derecha de una ventana de Windows; se desplegarán varias opciones de visualización. Después, tan solo hay que hacer clic en el lado donde se quiera colocar la ventana concreta.
Grabar la pantalla
Para acceder a esta opción tan solo hace falta pulsar (a la vez) las teclas ‘Windows’ y ‘G’ del teclado. De esta manera se abrirá la ‘Xbox Game Bar’, una función que pertenece a la aplicación oficial de Xbox y fue diseñada para grabar clips de juegos y subirlos a la plataforma Live. También se usa con normalidad para grabar cualquier aplicación o juego que se ejecute en pantalla de Windows. Una vez dentro, se selecciona un botón con el que activar el widget ‘Capturar’ y comenzará a grabarse la pantalla.
Dictado
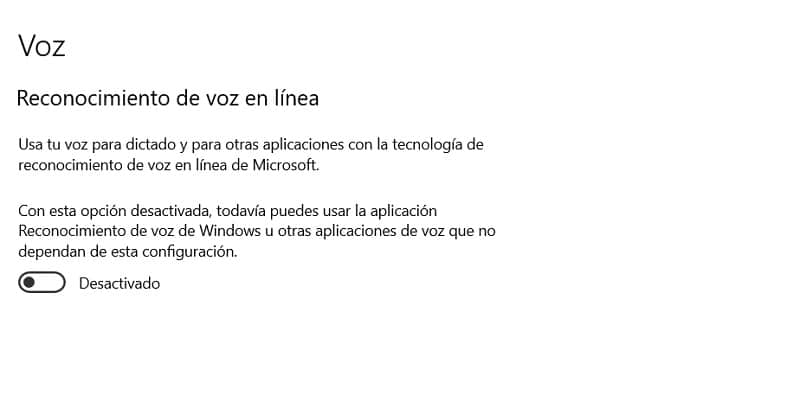
Pulsando las teclas ‘Windows’ y ‘H’ se abre la función de dictado por voz y, para usarla, basta con clicar el icono del micrófono. Para una mejor redacción, resulta de utilidad ir a ‘Configuración’ y activar la puntuación automática. De este modo, Windows interpretará las pausas del locutor colocando en ellas los puntos y comas correspondientes.
Asistente de concentración
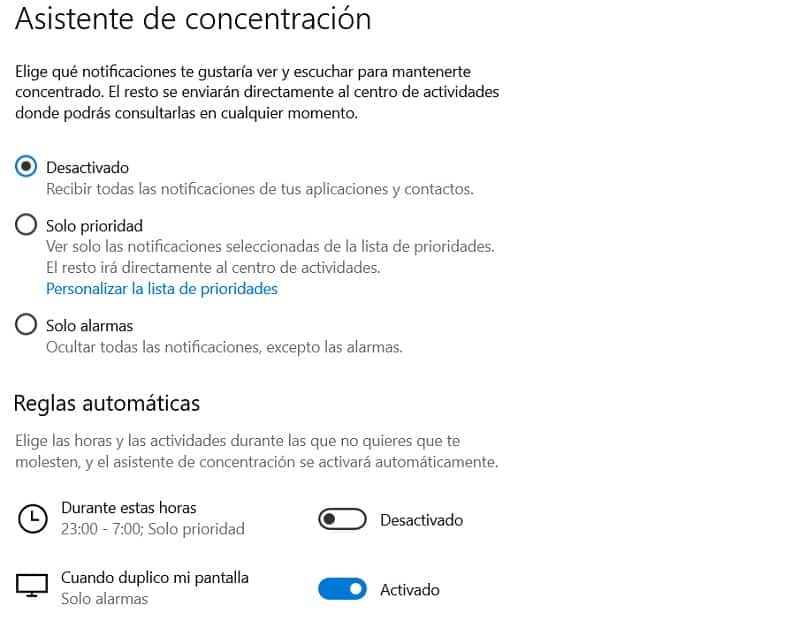
Gracias a esta función se evitará recibir notificaciones en momentos en los que se quiere mantener al máximo la concentración como, por ejemplo, cuando se esté estudiando o realizando un trabajo. Al entrar en la configuración del ‘Asistente de Concentración’ aparecen tres opciones diferentes: mantenerlo desactivado, que es como está por defecto; activarlo para que solo muestre las notificaciones de prioridad alta; o ninguna, salvo las alarmas del sistema operativo. También es posible activar un resumen, para que al quitar este asistente ‘salten’ las notificaciones que han ido llegando al dispositivo.
Modo nocturno para mejorar la higiene del sueño
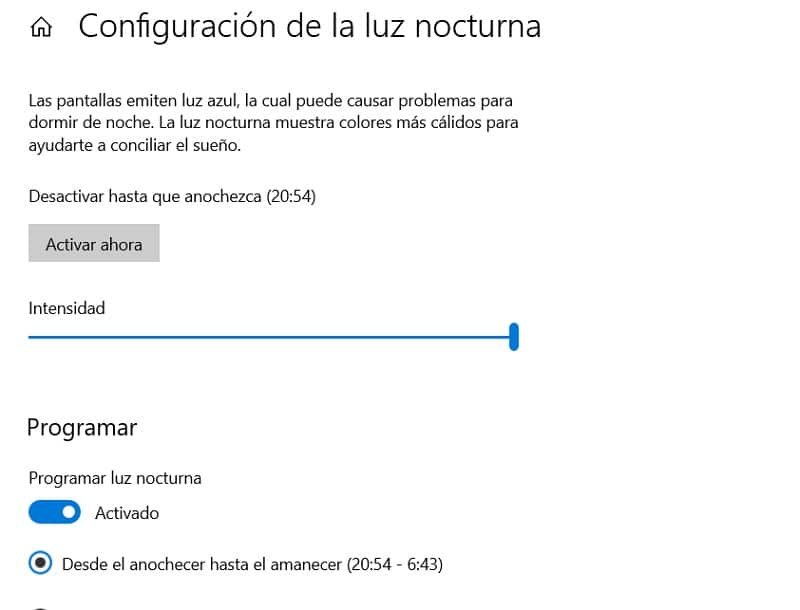
Para aquellos estudiantes o docentes que usan el ordenador por las noches, el modo nocturno, que reduce la luz azul, resulta útil para evitar problemas de sueño o vista. Para activarlo basta con dirigirse a ‘Configuración’ y, en ‘Sistema’, acceder a ‘Pantalla’ y ‘Luz nocturna’. Además, se puede decidir tanto la intensidad como las horas en las que se desea activar.
Agrandar el texto
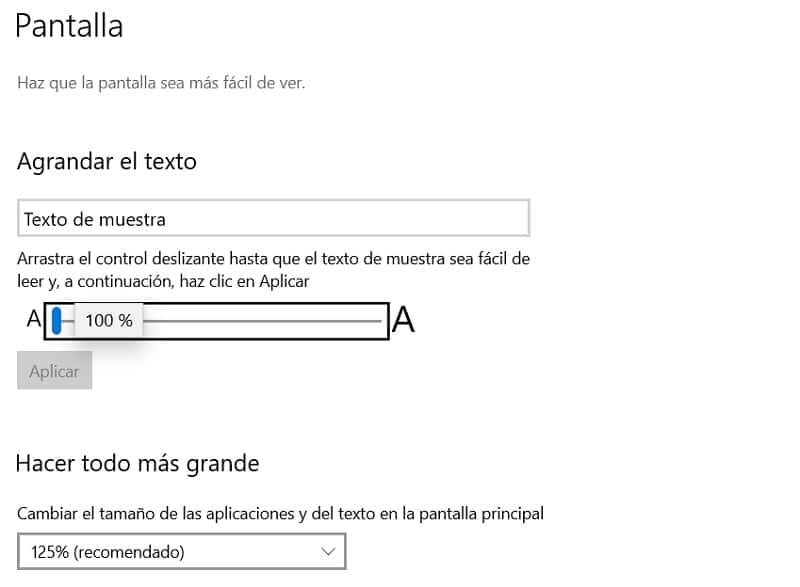
Si se tienen problemas de visión o simplemente se quiere trabajar de manera más cómoda utilizando una fuente de mayor tamaño, Windows 11 cuenta con una opción para aumentar los textos del sistema. Está en el apartado de ‘Configuración’ y, dentro de él, en ‘Accesibilidad’.
Agregar widgets a un panel
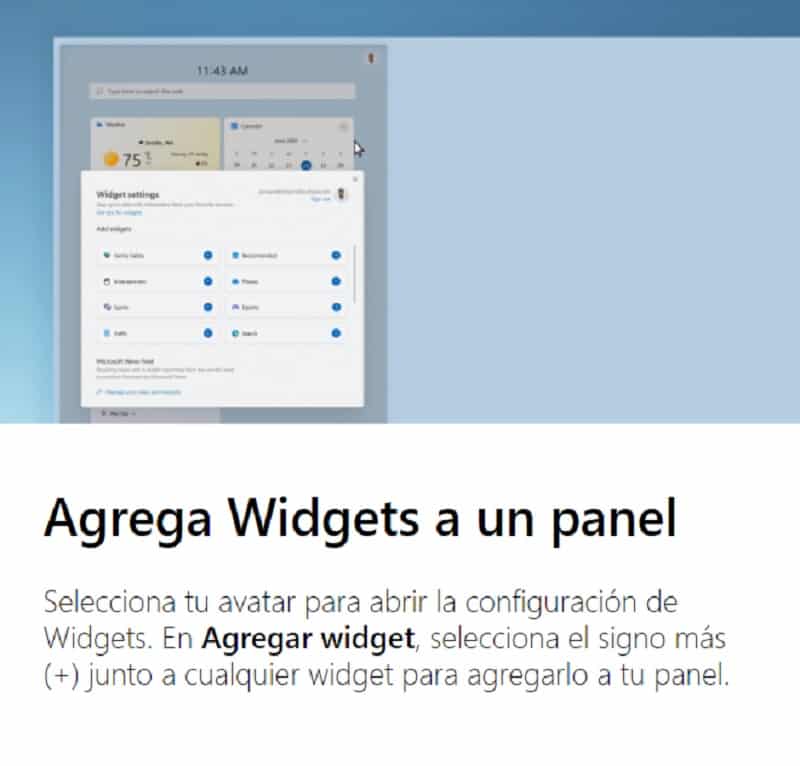
Para personalizar al máximo el dispositivo, esta nueva versión de Windows permite añadir todos los widgets o aplicaciones que se deseen en el panel principal. Para hacerlo, se selecciona el avatar, que se encuentra arriba a la derecha, que es lo que abre la configuración de Widgets. En ‘Agregar widget’, se elige el signo más (+) junto a cualquiera de estas apps para incluirlas en el panel.
Controla todo con gestos táctiles
Da la oportunidad de manejar el ordenador a través de gestos táctiles . Así, es posible dejar a un lado el ratón para poder tocar, deslizar o hacer zoom con los dedos desde el ‘Touchpad’ o el panel táctil del dispositivo.
Accede al traductor o a calculadora desde el menú de inicio
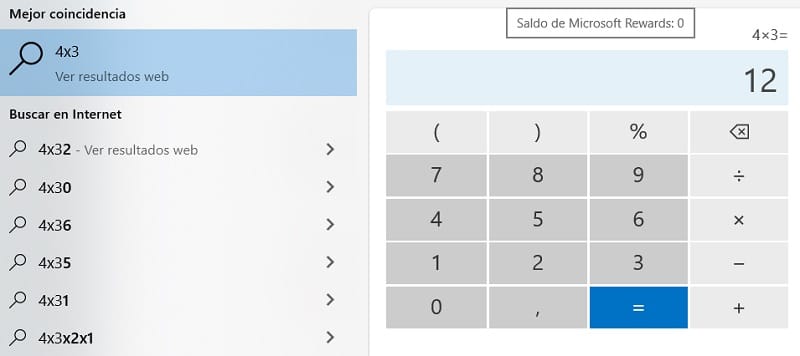
Si pulsamos la tecla ‘Windows’ y empezamos a escribir una operación matemática, el menú de inicio se convierte en un buscador que mostrará la solución a la operación. Lo mismo ocurre si se utilizan comandos como ‘hola en inglés’. Así, cuando se ponga el comando en este idioma o en cualquier otro, se traducirá automáticamente.
Eliminar los archivos temporales
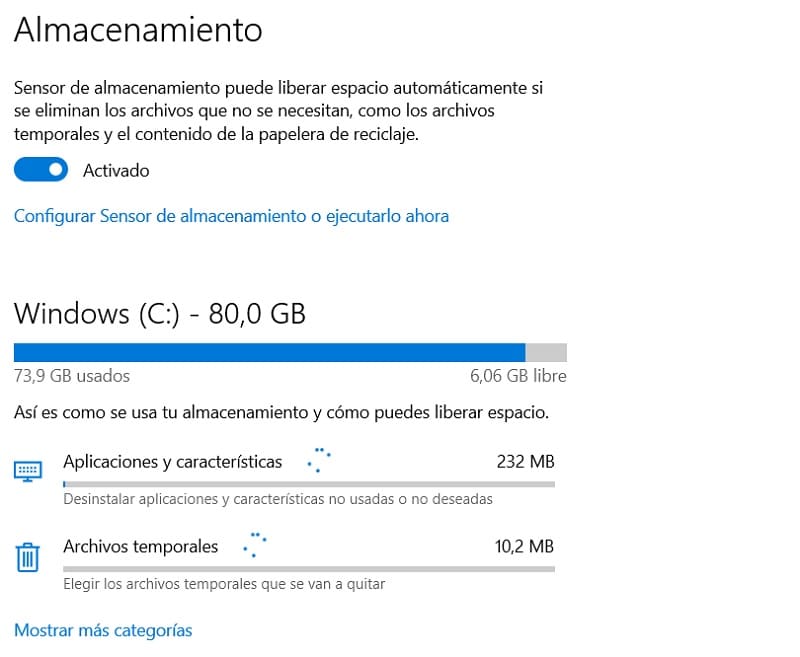
En la pantalla ‘Almacenamiento’ y luego en ‘Archivos temporales', se puede chequear el total de espacio que ocupan los ficheros temporales y borrarlos si no se necesitan. Se ordenan automáticamente de los que más espacio ocupan a los que menos, y ahí es posible marcar todos los que se deseen borrar. Cuando estén marcados, hay que pulsar en el botón de ‘Quitar archivos’ y ¡listo!

Hola. Hay un truco, que también está en Windows 10 pero que casi nadie conoce, que es una lupa para la pantalla. Se activa pulsando la tecla Windows y sin soltarla pulsar la tecla "+". Para desactivar la función sólo hay que mantener pulsada la tecla Windows y luego pulsar "Escape".
Muchas gracias. No lo sabía.