Cómo usar las Rúbricas en Microsoft Teams
Francisco Texeira Moreno, profesor y coordinador TIC en Colegio Marista de Málaga, nos explica paso a paso cómo sacar el máximo partido a las rúbricas de Teams.
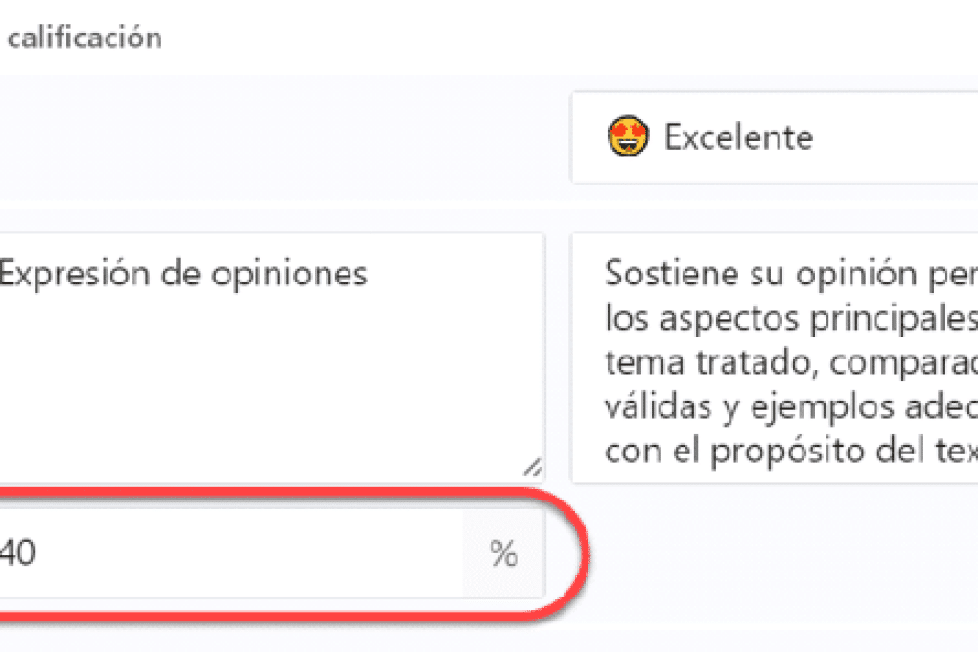
Francisco Texeira Moreno, profesor y coordinador TIC en Colegio Marista de Málaga, nos explica paso a paso cómo sacar el máximo partido a las rúbricas de Teams.
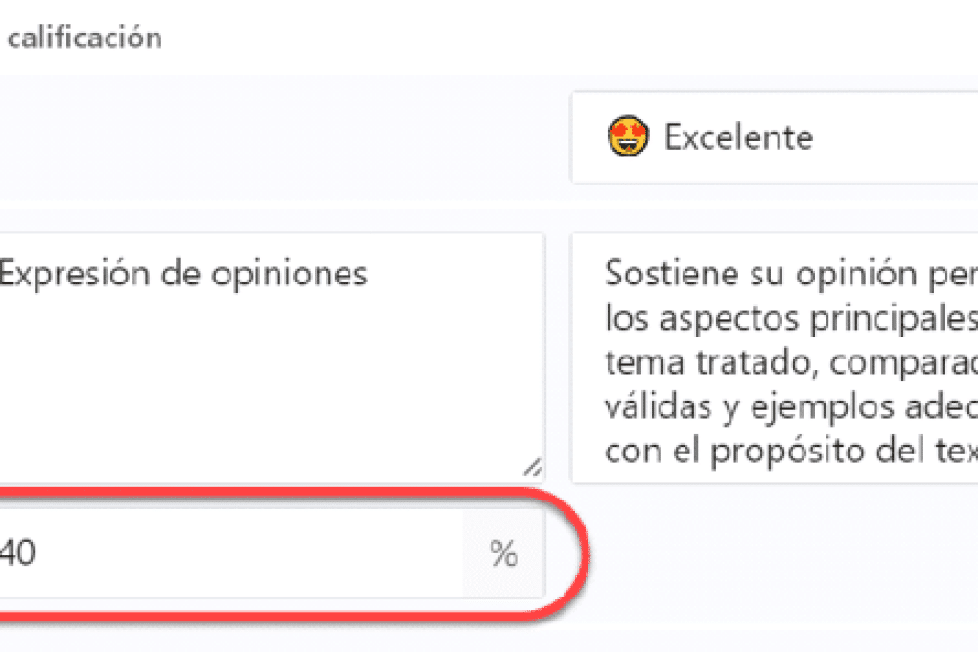
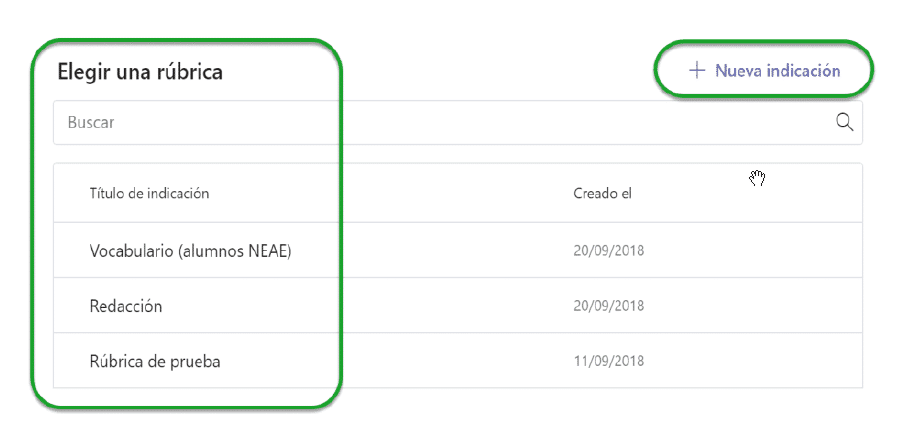
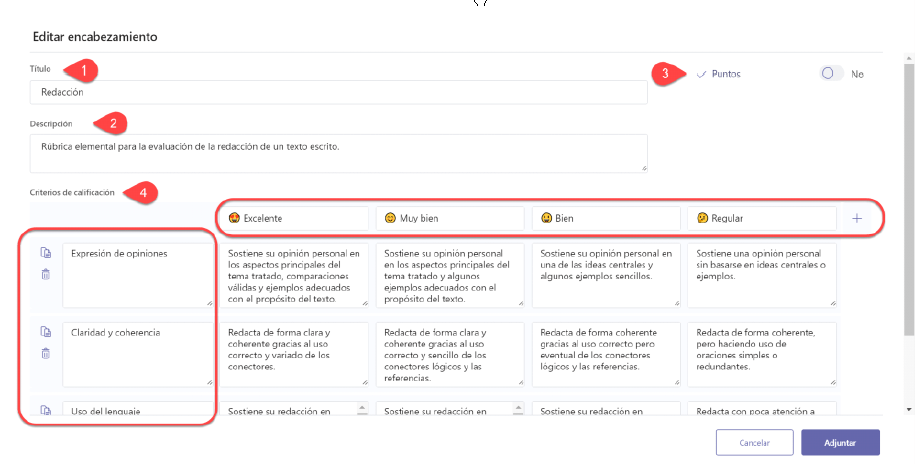 Si ya teníamos una rúbrica creada, podemos editarla para signarla a una nueva Tarea. Al editar el título, se guardará como una nueva. Una vez revisada y adaptada, basta con Adjuntar la rúbrica a la Tarea en curso.
Si ya teníamos una rúbrica creada, podemos editarla para signarla a una nueva Tarea. Al editar el título, se guardará como una nueva. Una vez revisada y adaptada, basta con Adjuntar la rúbrica a la Tarea en curso.
