Cómo administrar las funciones de Microsoft Teams: directivas y paquetes
Todas las funcionalidades de esta plataforma de Microsoft cuentan con una serie de características que el docente puede personalizar fácilmente.
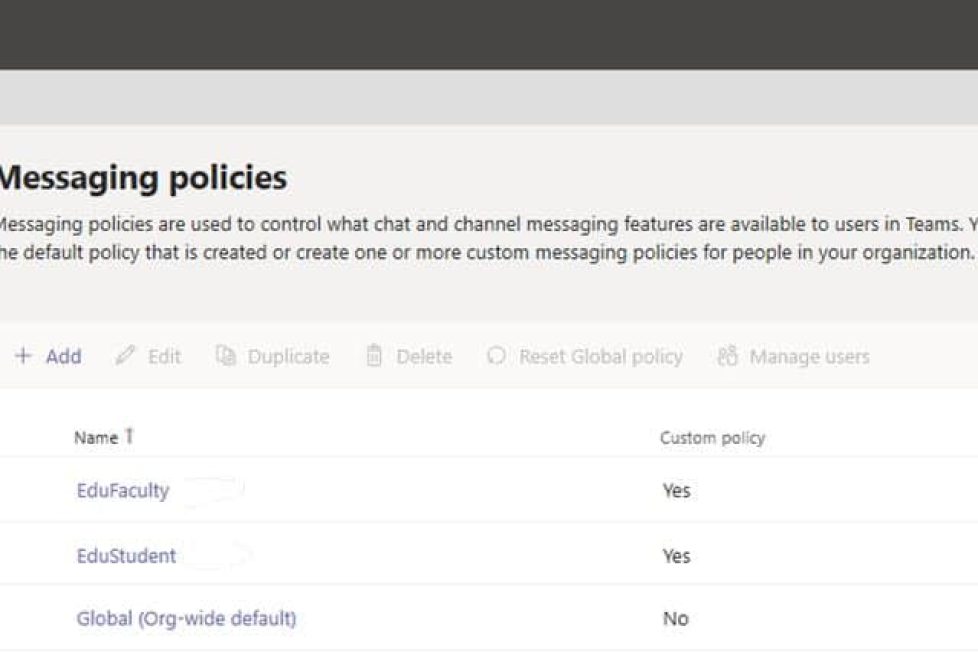
Todas las funcionalidades de esta plataforma de Microsoft cuentan con una serie de características que el docente puede personalizar fácilmente.
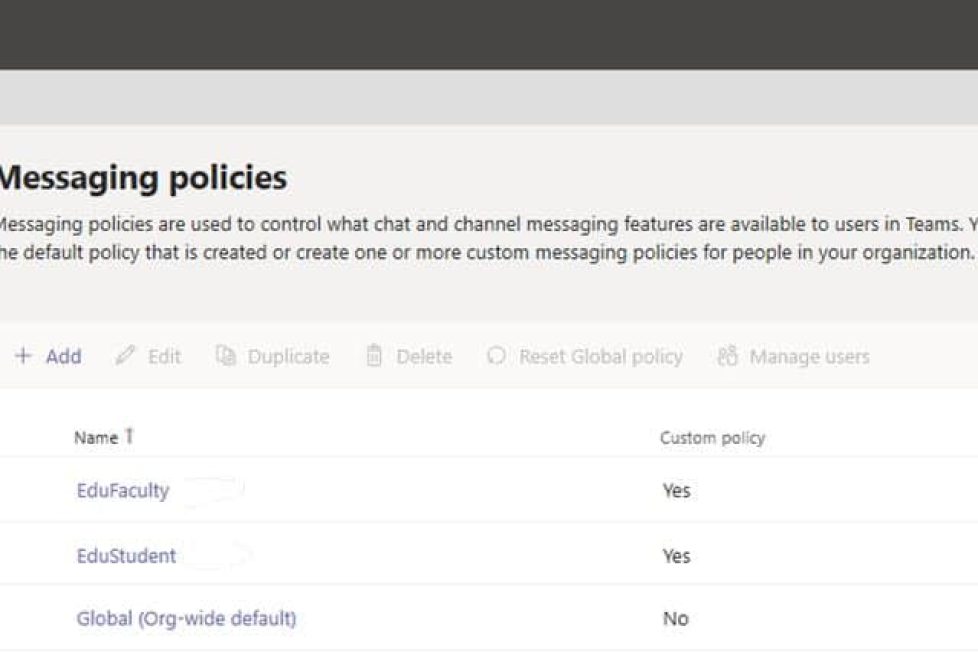
Gracias a Microsoft Teams, los estudiantes pueden chatear con sus compañeros y docentes, asistir a reuniones en línea, usar distintas aplicaciones dentro de la plataforma... Todas ellas funcionalidades que resultan muy útiles tanto en el aprendizaje presencial como mixto o a distancia. Sin embargo, para que este entorno sea seguro para ellos y no haya distracciones los docentes pueden personalizar y administrar sus posibilidades a través de las directivas. Ahora bien, ¿cómo se hace?
Las principales áreas que se encuentran dentro de la herramienta son: reuniones, eventos en directo, llamadas, mensajería, Teams y permisos de la aplicación. Así, y una vez que se accede a Teams iniciando sesión con las credenciales de administrador, hay que seguir los siguientes pasos para personalizar las directivas de cada una de ellas:
Otro ejemplo: personalizando las definiciones de directiva en el área de mensajería, el docente puede ‘tener el control’ para gestionar y clasificar el tipo de contenido que se difunde por los chats o enviar un mensaje urgente con notificación, entre otras cuestiones. En este enlace se muestra en detalle cómo personalizar, crear o agregar definiciones de directiva.

Otra opción que contempla la herramienta de Microsoft son los paquetes con directivas ya predefinidas. De esta forma, se simplifica el proceso: dichos paquetes se han creado según las necesidades de los distintos tipos de usuarios. Para el ámbito académico, existen diferentes paquetes de directivas: para docentes, para estudiantes de Primaria, Secundaria y Bachillerato, y específicos para la educación a distancia.
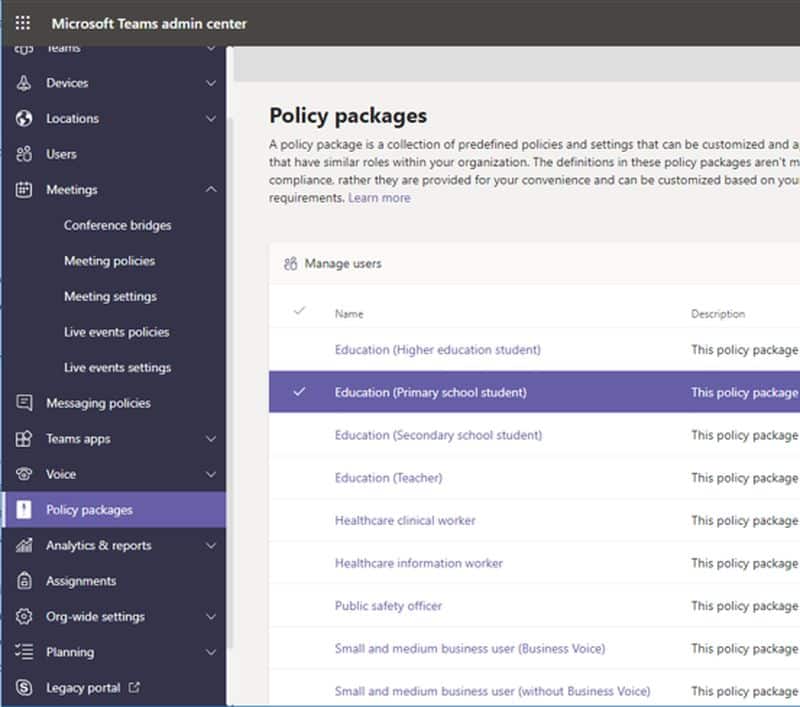
Todos ellos se encuentran en el Centro de Administración de Teams y también se pueden personalizar. Puedes echar un vistazo del paso a paso en el apartado ‘Administrar los paquetes de directivas’ de este tutorial de Microsoft.